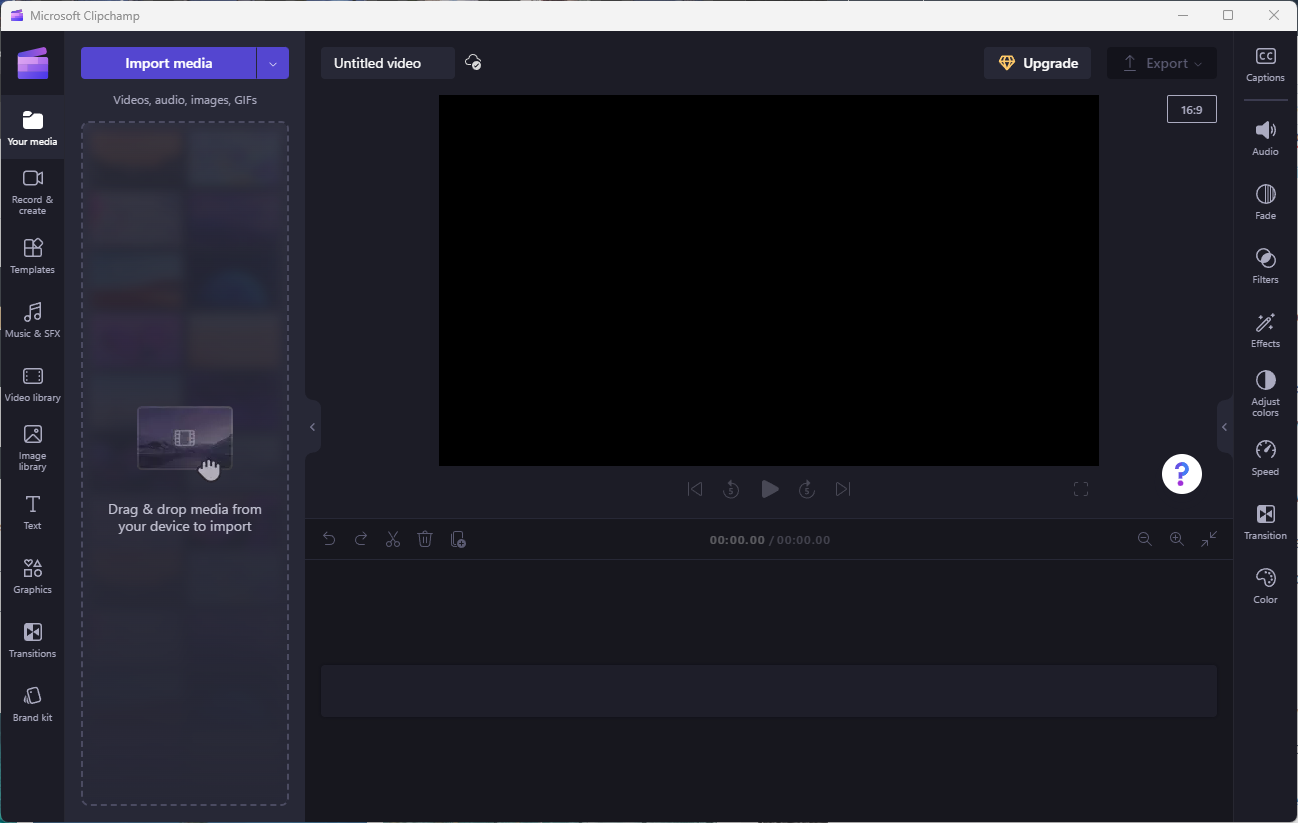Here is a step-by-step guide on how to add your own personalized videos and images to TVs and projectors in Vip3D.
Personalize your projects with custom videos or images placed on your clients future outdoor Tv's and projectors. Show their favorite sports team winning a championship, or even their family videos for a presentation touch they will never forget.
Example of a custom video added to a TV
Example of a custom video added to a Projector
Requirements for custom videos:
- .MP4 format
- 480p, 720p, or 1080p videos work best.
- Ratio 16:9
- Suggested Bitrate: 4,000-8,000 kbps
Requirements for custom Images:
- .PNG, .JPG, .BMP format
-
Keep the video at less than 100 MB. Any larger, and the video won’t be saved with your save file (which means that, if you share your save file, it won’t include your video).
-
Be aware that adding custom videos to TVs or projectors may increase video rendering times.
-
Please note that projector videos/images won't be reflected in ray-traced glass, metal, or water.
- Videos will not play sound.
How to add a video or image:
- Have a video or image saved on your computers storage device that meets the requirements above.
- In stage 11 Plants & Items stage insert a "TV On" from the Accessories > Entertainment category.
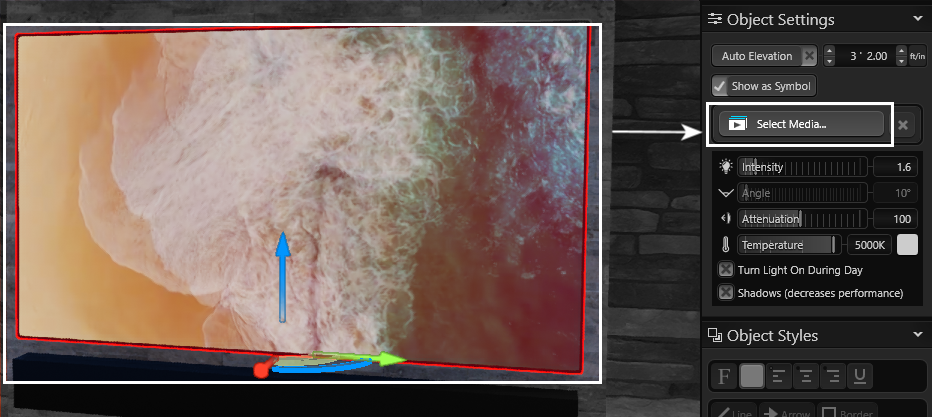
- With the TV or projector selected in 3D, click "Select Media" in the right panel. Choose your desired photo or video.

Where to get videos
Below are three options for obtaining videos:
1. Youtube Premium allows you to download videos
- Log in to Youtube Premium
- Choose a video, and click the "Download" Icon
- Choose the download quality (720p)
2. Download videos from a stock video website.
- https://stock.adobe.com/video
- https://www.shutterstock.com/video
3. Create your own videos
- Render a design from Vip3D
- Record a video on you phone
How do you convert videos that are not .Mp4
If you come across .MOV video files from various video services, which are not compatible, there's a simple solution. You can easily convert these files and other formats using Microsoft Clipchamp, a free video editor that works seamlessly with Windows 11.
1. Drag the video into Clipchamp
2. Click Export in the upper right.
3. Choose "720p"