Use Special Rulers to Layout pools, hardscapes, pergolas, and more. Get the measurements your installers need with the Triangulation and Centerline Rulers.
GENERATE MEASUREMENT LINES
To accurately measure the dimensions of a shape, like a freeform pool, follow these steps.
Start by selecting the shape you want to measure. Next click on either the Triangulation Ruler or the Centerline Ruler button found under Special Rulers.
_Photos/2017/triangulation/measure-gui.jpg?width=252&name=measure-gui.jpg)
A new Markup Layer will be generated instantly — complete with your measurement lines and a green border outlining your selected shape. This newly created layer is now ready for you to edit, adjust, and print according to your specific needs and preferences.

ADJUST ANCHOR LINES
Anchor lines, which connect radius points with fixed points (like the corners of the house), are used to plot the distance to those points. You can adjust the endpoints of the lines, and even pick new radius points. Or, you can choose to start somewhere else entirely: a new part of the house or another structure on the property (like a property fence or existing hardscape).
A second set of lines connect each of the radius points around the shape. You can select, move, and delete these lines as needed. If you want to display additional measurements, simply draw additional lines.
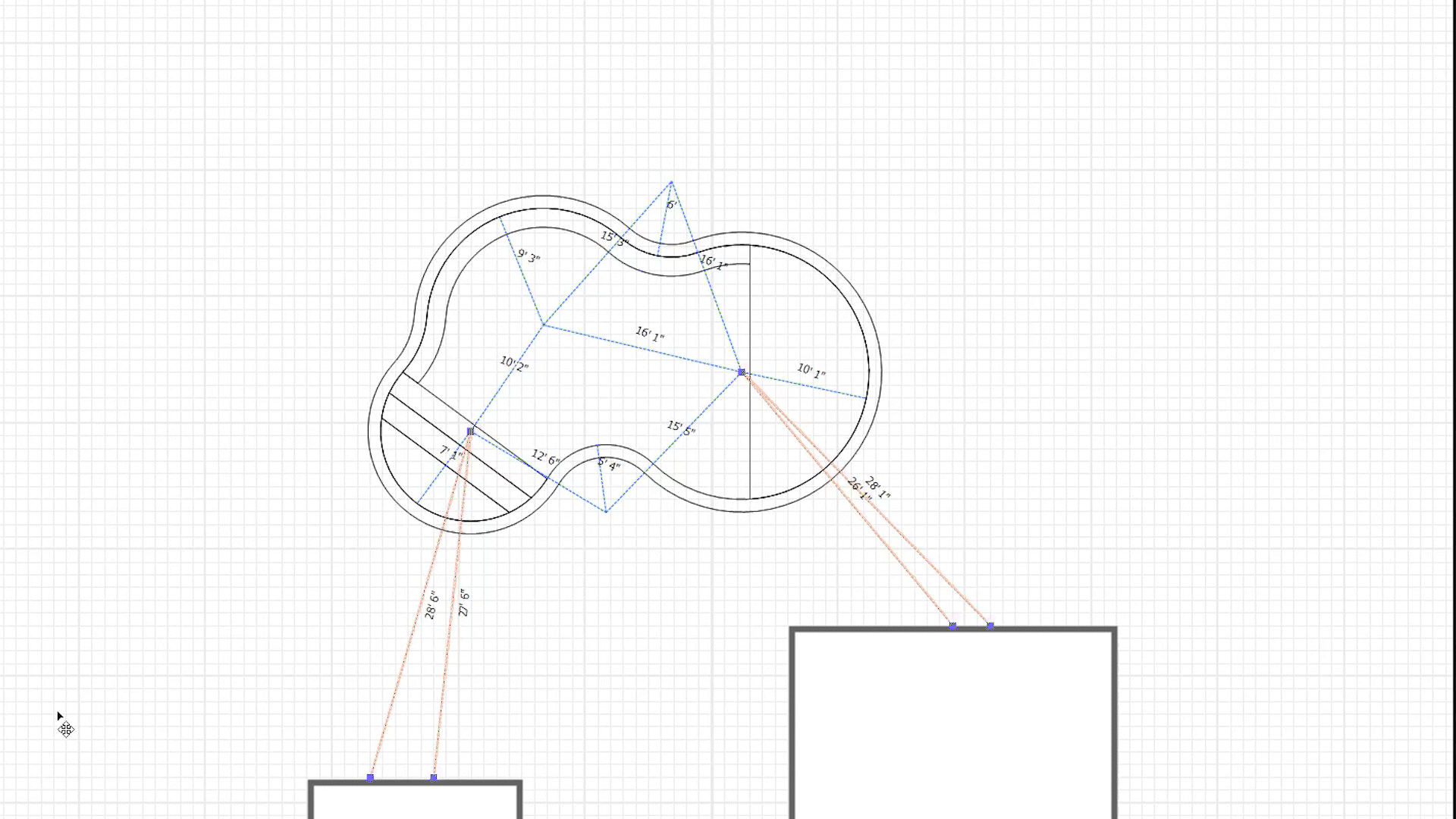
The Centerline Ruler gives you a centerline, which will appear as a single line down the center of your selected shape. You can easily click and drag it to adjust where it appears inside your custom shape. As you move the line (or as you move your anchors), your measurements will update accordingly.
For example, if you want to move the centerline so that the majority of the shape measures an even 8 feet in both directions, you can simply click and move it until the measurements reflect the spacing that you need. You can also use the rotate tool to reposition the centerline.
When you measure the Centerline, you can adjust the increments to create a perfect site plan every time, in just one click. Simply update the spacing in the panel, and you can choose exactly how often measurements appear on the centerline — it’s easy to add as many (or as few!) as you need.
ADJUST LINE STYLE AND COLOR

When you select an anchor or a radius point line, you can quickly adjust the line settings for all of the anchor lines or all of the radius point lines. Because all matching line types update at the same time, it’s easy to adjust the line styles and colors — instantly.
ADJUST MEASUREMENT LOCATIONS
Select a line segment with the measurement you'd like to move.
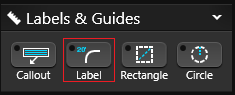
Under Labels and Guides choose Label tool.
Now Left Click and drag the measurement you'd like to move.
