Create a wide variety of unique shapes for your design, including upright arches, ramps, decorative elements and pergolas, with the Custom Shape and Pergola Stage.
Custom shapes and Pergolas are created using the drawing tools.
Custom Shapes Video
Pergolas Video
Custom Shapes – Stage Options
When working with Custom Shapes, much of the process takes place in the 3D view. Shapes that are initially drawn in the 2D view can be adjusted to stand upright on the axis in the 3D view. This feature allows you to create an arch that is first drawn flat and then tilted up.
It is essential to understand the relationship between Height and Elevation when creating custom shapes. Height refers to the thickness of the object, while Elevation indicates the distance the object is positioned above the ground.
In some cases, the height of a custom shape may represent its length. For example, to create a cylinder that is 5 feet long, you would start by drawing a circle and then setting the height to 5 feet. This way, the height dimension corresponds to the length of the object.
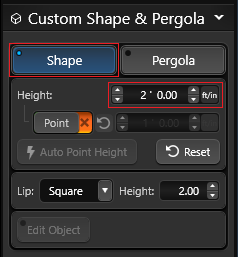 Height: Set the height of the selected custom shape.
Height: Set the height of the selected custom shape.
To assign height to an object, you can enter a specific number in the Height box or use the up and down arrows to adjust it. In the case of custom shapes, the height refers to one of the dimensions of the object.
For instance, when creating a balcony or an upright arch, the height represents the thickness of the object.
Typically, the height of a balcony would be around 6 inches, indicating its thickness.
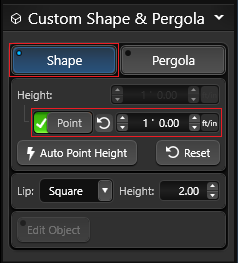 Point Toggle: Toggle to adjust individual sides of the selected custom shape.
Point Toggle: Toggle to adjust individual sides of the selected custom shape.
When Point is enabled, you can adjust individual sides of the custom shape. Select the corner end point, to set a custom height at each corner. Select the midpoint to adjust the entire side evenly.
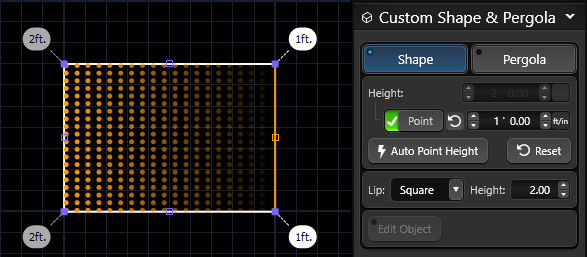
In 3D these points are represented in Blue.
The Blue Points make it easy to adjust the entire face of an object: you can set a custom height at each corner or you can use the Blue Center Point to adjust the entire face evenly.
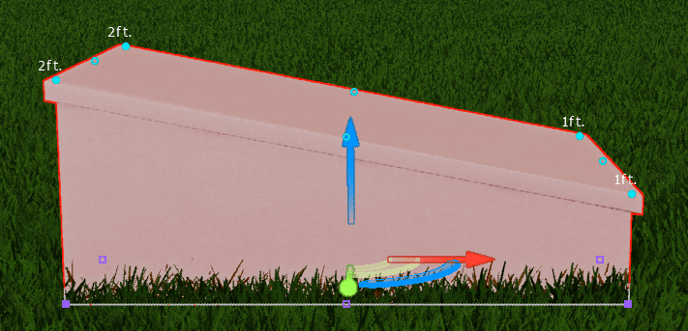
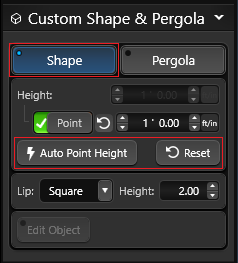
Automatically Set Point Heights: This button will automatically set the point heights.
Reset All Points: This button resets all points to the height set in the height box. Please Note:
This is not an undo button. It will not undo just the last change you made to the custom shape. It will undo every point height change you have made to the shape. You may undo the reset with the Undo button.
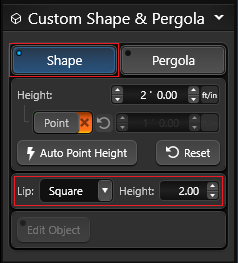 Lip Style: The Lip Style Control is also located under the Stage Options. Select the lip style for your custom shape from the drop-down menu. A preview of each style is to the left of the name.
Lip Style: The Lip Style Control is also located under the Stage Options. Select the lip style for your custom shape from the drop-down menu. A preview of each style is to the left of the name.
Lip Height: This control allows the height of the Lip to be adjusted from 1″ to 6″. Default is 3″.
To create a flat edge, simply select the Lip Style None from the drop-down menu.
Create Custom Lip Profiles: Left click the Custom Profile button to open the Lip Styles Library. In 2D, draw the profile with the flat side to the left, and save it to this category.
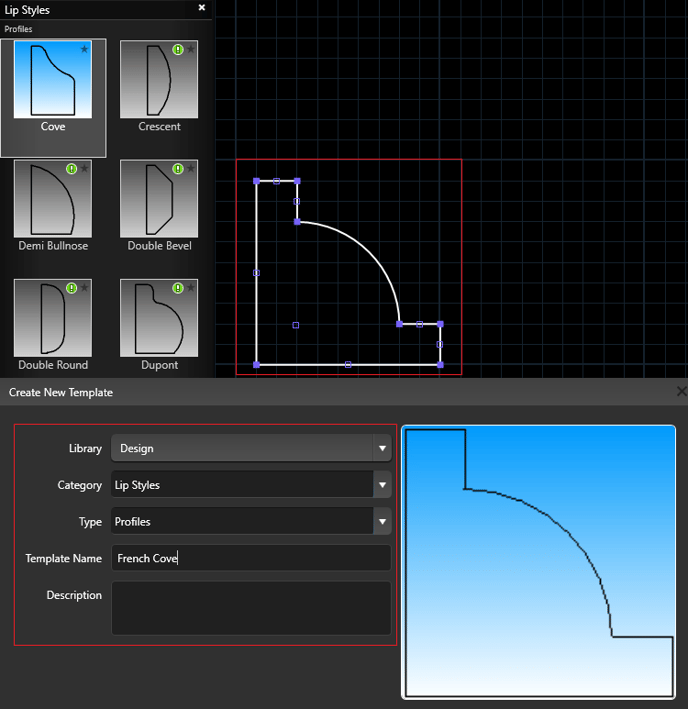
Elevation: Elevation can be manually set under Object Settings, but it is more common to adjust the elevation by selecting the object in 3D and moving it using the 3D gizmo.
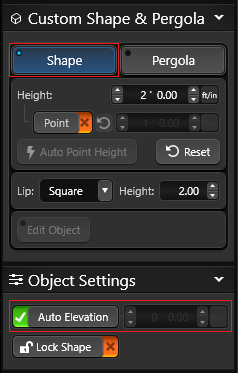
For custom shapes, elevation refers to the vertical position of the object in relation to the ground. When an object is elevated, it means that it is floating above the ground.
To adjust the vertical position of a selected custom shape, you have the option to manually set the elevation using the controls located under Object Settings.
If the Auto Elevation box is checked, the custom shape will automatically be placed on the ground. However, if the box is unchecked, you can manually enter an elevation value into the Elevation Box. Increasing the elevation will raise the object higher above the ground, while a negative elevation will position the object below the ground level.
Please note that when we refer to elevation, it is measured from the bottom of the object.
For example, if the top of an object has a height of 10 feet and an elevation of 10 feet, it means that the top of the object will be positioned 20 feet above the ground.
If an object has a height of 10 feet and an elevation of -8 feet, it will appear as 2 feet tall in the design.
1. Draw the Shape in 2D
First use the regular tools to draw a flat shape in 2D.
Once the shape is complete, set the Height under the Stage Options tab to 1 ft.
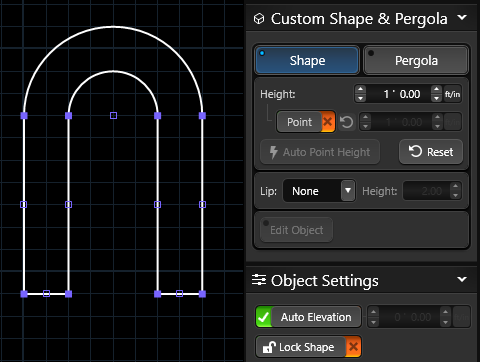
2. Rotate the Shape in 3D
To manipulate the shape in 3D, use the Move and Rotate Tools.
When the Rotate Tool is active, you will see rotating arrows on the 3D gizmo. These arrows act as guides to show you the direction in which each arrow of the 3D gizmo will rotate the shape. This makes it easier for you to understand how the shape will be rotated and adjusted.
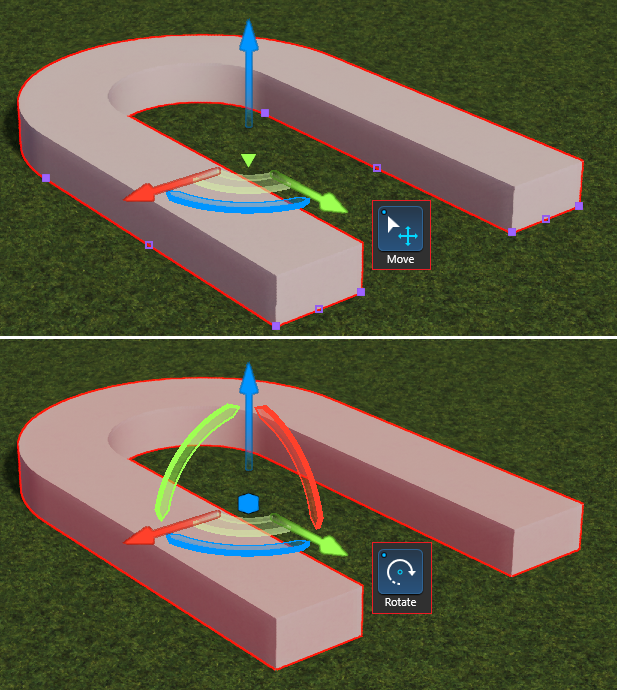
Use the Rotate Tool gizmo to rotate the shape to an upright position. This allows you to bring a shape from flat on the ground to standing straight up.
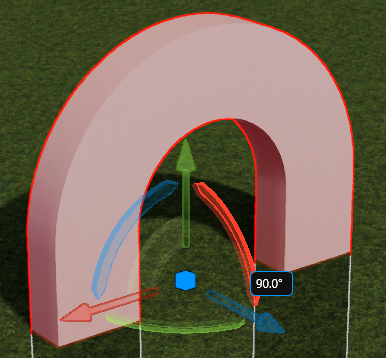
The alignment button in the center of the 3D gizmo allows you to change the orientation of the arrows between world or object alignment.
Use Elevation to place the shape on the ground.
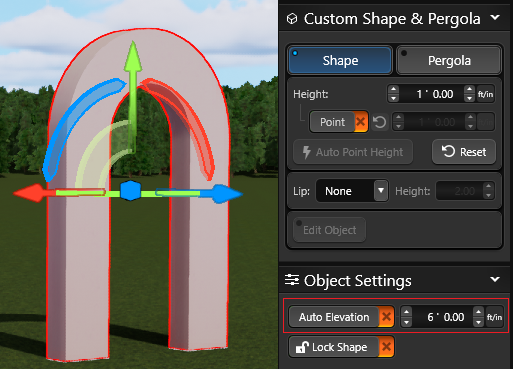
3. Appearance in 2D
By default, the 2D view shows a top-down view of all objects. Therefore, only the top of objects that have been titled straight up will show.
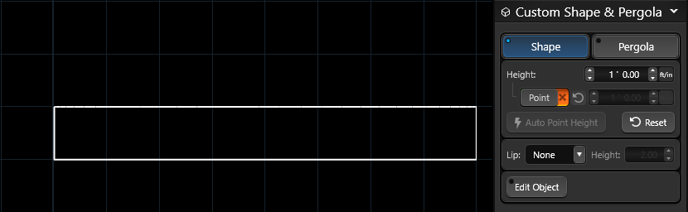
Editing Rotated Objects in 2D
Objects that have already been rotated can be edited in the Panel with Edit Object button or under Object Modification with Reset Object.
Edit Object: This button will temporarily reset a shape back to its original state to allow you to edit it. Pressing the button again will rotate it again.
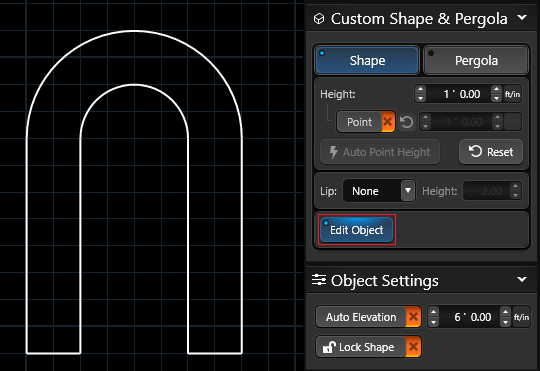
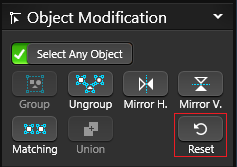 Reset: Pressing this button will reset the shape back to its original state before being rotated.
Reset: Pressing this button will reset the shape back to its original state before being rotated.
Pergola – Stage Options
Adjusting pergolas is as simple as double clicking on any section.
When you double click on a section of the pergola, the panel menu will update and display the available options.
You can also click on different sections in the panel menu to switch between them. This allows for easy and convenient customization of your pergola design.

Posts
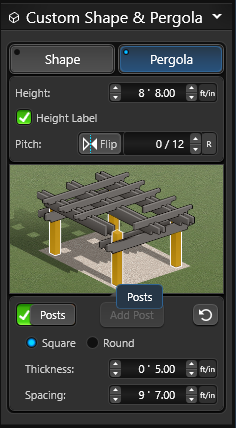
Height: This option allows the pergola height to be adjusted.
Pitch: This option allows you to create an angled pergola.
Posts: Toggle allows you to add or remove posts to a selected pergola.
Square or Round: Choose between Square or Round posts.
Add Post: This button allows you to add a post.
Thickness: This control allows the thickness of the posts to be adjusted.
Spacing: This control allows the spacing of the posts to be adjusted.
Rafter Supports
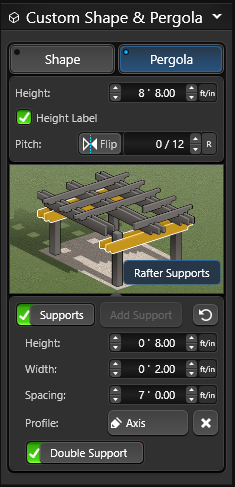 Rafter Supports: Toggle allows you to add or remove rafter supports to a selected pergola.
Rafter Supports: Toggle allows you to add or remove rafter supports to a selected pergola.
Add Support: This button allows you to add a rafter support.
Height: This control allows the height of the rafter supports to be adjusted.
Thickness: This control allows the thickness of the rafter supports to be adjusted.
Spacing: This control allows the spacing of the rafter supports to be adjusted.
Profile: This control allows the profile of the rafter supports to be customized.
Double Support: Toggle allows you to add or remove double supports to a selected pergola.
Rafters
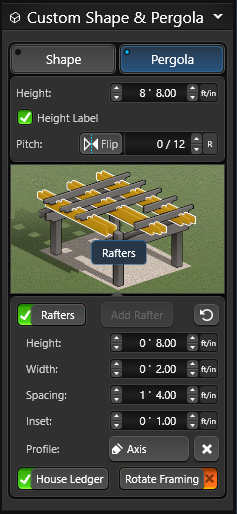
Rafters: Toggle allows you to add or remove rafters to a selected pergola.
Add Rafter: This button allows you to add a rafter.
Height: This control allows the height of the rafters to be adjusted.
Width: This control allows the thickness of the rafters to be adjusted.
Spacing: This control allows the spacing of the rafters to be adjusted.
Inset: This control allows the rafter to be inset.
Profile: This control allows the profile of the rafters to be customized.
House Ledgers: Toggle allows you to add a house ledger to a selected pergola.
Rotate Framing: Toggle allows you to rotate the framing 90 degrees on a selected pergola.
Rafter Slats
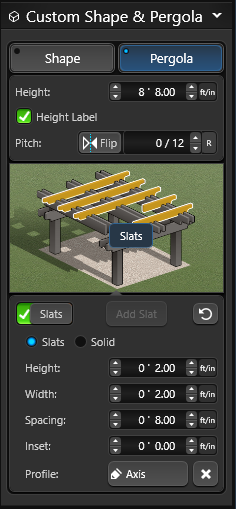 Slats: Toggle allows you to add or remove slats to a selected pergola. Select Slats or Solid Cover.
Slats: Toggle allows you to add or remove slats to a selected pergola. Select Slats or Solid Cover.
Add Slat: When Slats are active, this button allows you to add a slat.
Height: This control allows the height of the slats to be adjusted.
Width: This control allows the thickness of the slats to be adjusted.
Spacing: This control allows the spacing of the slats to be adjusted.
Inset: This control allows the slats to be inset.
Profile: This control allows the profile of the slats to be customized.
