We can insert objects, we can import objects from Vip3D — and then we can create real magic with YARD by drawing objects and turning them into 3D.
Drawing in 2D
First, align the 2D grid with the 3D world.
During initial tracking, intersecting green lines represent the 2D grid in 3D. That green grid will rotate around wherever YARD was first opened on the property; simply use two fingers to rotate it. If nothing has been inserted yet, then a grey puck will be visible at the centerpoint in 3D.
For ease of design, it’s usually best to rotate the grid until it is aligned with a straight real-world object, like a house, wall, or curb.
Once you’re satisfied with the rotation of the 2D grid, tap the green check mark.
IMPORTANT: AR, by nature, will be a few inches off, so it’s not necessary to get the alignment super exact.
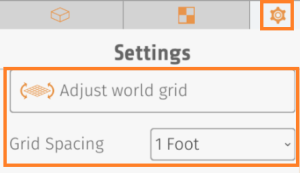
To adjust your grid and spacing, go to the Settings menu:
Adjust World Grid: Tap to realign the 2D grid to the real world.
Grid Spacing: Tap this drop-down menu to set your grid spacing. Default is 1 Foot.
Finding Your Drawing Area in 2D
Unlike drawing on a computer, drawing with YARD in the real world is interactive.
At first, it can be disorienting to draw in 2D. So, to help, YARD represents your position and direction with an arrow while you are in 2D.
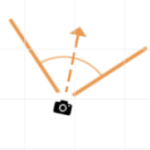
As you rotate the iPad, or walk around the property, the 2D arrow indicating your position will move as well. Using that arrow to orient yourself as you design helps make sure that your 2D design will be located in the direction you want and will be ready to be viewed in the real 3D world.
Marking Your Drawing Area in 3D
Marking the boundaries of the area in which you plan to design in 3D helps reduce drift. The larger the area, the more drift may occur.
To mark the area boundaries while in 3D, tap the Marker button at the bottom left corner. If the Marker button is not available, then tap the orange menu icon at the bottom left of the screen.
A green ball will appear. Each time the Marker button is tapped, a marker will appear wherever the green ball is. To mark the boundary, continue to tap the button to place a marker around the entire area in which you plan to draw your design.
When you switch to the 2D view, you’ll see that marker points now outline your drawing area. If they’re not visible, pan (slide the design with one finger) and zoom (pinch with two fingers).
NOTE: YARD sees the world as a flat plane. Any markers that appear to be placed on a hill or slope are in fact simply placed further away on the flat plane within YARD.
How to Draw a 2D shape
The 2D drawing tools in YARD (including move, scale, line, arc, and the pencil) work identically to those in Vip3D.
The pool is chosen by default in a new project. To choose a different shape, tap the Pool button.
Using the tools in 2D is an easy way to draw a complete shape within the envelope of the placed markers. As soon as you switch to 3D, the 2D shape you’ve drawn becomes visible in the real world.
To change the height of a 2D shape, select the shape with the move tool, tap height, and select a new elevation.
To move a shape individually, return to 2D and use the move tool.
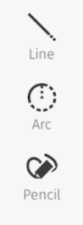
Objects are drawn in 2D with the line, arc and pencil tools and instantly turn into 3D:
Line: The Line Tool is for creating straight segments.
Arc: The Arc Tool is for creating curved segments in your shapes. This tool operates in two steps: first a parent circle is sketched, then a portion of the circle is traced to create an arc.
Pencil: The Pencil tool allows you to create freeform shapes as if drawing with a pencil.
TIP: Just like in Vip3D, it’s best to draw neat designs. Sloppy drawing can cause errors in 3D.
Exporting your Shape to Vip3D
To export your new shape to Vip3D, tap the X in the upper left to close the project and then tap on the cloud icon. When YARD asks if you’d like to upload to Vip3D, choose Yes.
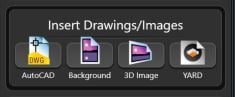 Once uploaded, open Vip3D.
Once uploaded, open Vip3D.
In Stage One: Project Information, choose YARD under Insert Drawings/Images.
NOTE: Only drawn objects can be exported from YARD. Inserted library objects, or designs originally drawn in Vip3D, will no longer be editable or identifiable if exported back into Vip3D; after being imported, designs become one static object that cannot be edited in YARD.
