Updating your graphics driver — and updating your Windows drivers as well — can give you a speed boost, fix problems, and sometimes even provide new features.
How to Update NVIDIA GeForce Cards
Keep your drivers up to date and optimize your software settings. GeForce Experience™ lets you do it all, making it the super essential companion to your GeForce® graphics card.Nvidia App
- Head to "Nvidia App" and click Download Now
- In your downloads folder, Open NVIDIA_App

- Start the Nvidia App and Select "Drivers" tab
- Click "Download" to download the newest Game Ready Driver

- Once downloaded, select install

- When prompted, select Express Install and allow the update to process
-png.png?width=688&height=499&name=image%20(13)-png.png)
- You're ready to open the software
Already Have GeForce Experience: How to Update to the Latest Drivers
Keep your drivers up to date and optimize your software settings. GeForce Experience™ lets you do it all, making it the super essential companion to your GeForce® graphics card.
- Open "GeForce Experience" and click "Download" on the "Drivers" tab
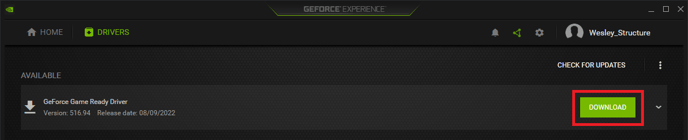
- Once downloaded, select Express Install and allow the update to process
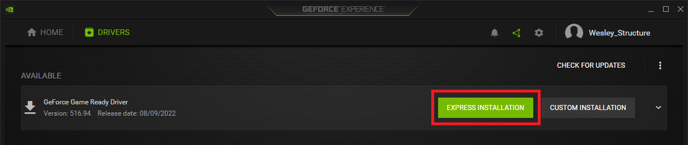
How to Update AMD Cards
Access full software functionality, providing a fantastic experience.
- Install "AMD Radeon Software"
- Open "AMD Radeon Software" and click "Check for Updates" on the "Driver & Software" tab
- Once downloaded, select Install and allow the update to process
- You may need to restart the computer to finalize the driver update
How to Update Windows 10
- Click the Windows icon and select the gear for Settings
- Click Update & Security
- On the left hand side, select Window Update
- At the top, click Check for Updates
- Click Download and Install to apply the update(s)
- Restart the computer to finalize the updates
