It is easy to export a design from Vip3D, place the design on the cloud, and then bring it into YARD.
NOTE: Importing a design from Vip3D works the same as inserting a library object. After being imported, designs become one static object that cannot be edited in YARD.
Export from Vip3D
The Export Menu is located in the Application Button Menu. From this menu you can export information out of Vip3D into YARD.
You can choose to send whole projects or individual elements.
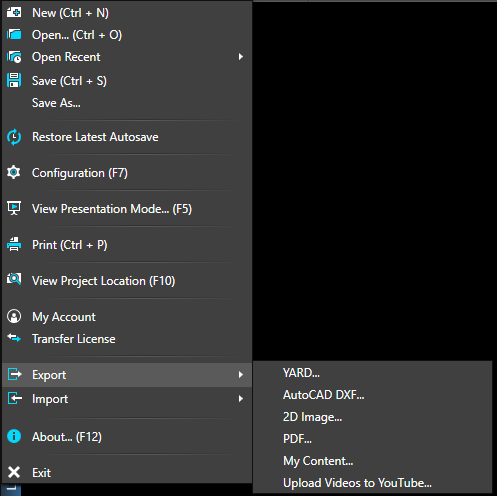
Choosing YARD from the Export Menu allows you to export your Current Selection or Library Items.
Current Selection: In 2D, click on the object or objects(s) you’d like to export to YARD.
Hold down CTRL + Click each Object or use marquee select.
Once the objects are selected, click the YARD export button in the Application Menu or at the bottom of the Library.
NOTE: Turn ON Select Objects From Any Stage.
Library Items: The Export to YARD dialog box will come up. This allows you to select which Library Items and Templates you would like to export.
Inserting a Design from Vip3D
While in 3D in YARD, tap on the three lines at the top right. Choose the objects library, then select the category that was chosen when the design was exported from Vip3D to view your available designs.
If your design appears with an orange cloud icon on the thumbnail, then it has not yet been downloaded. Tap on it to download AND insert the design into your 3D space. With a good internet connection, the design will download quickly; it’s a good idea to download designs before going into the field.
IMPORTANT: The iPad Pro has limited RAM and processing power. If YARD crashes after inserting an imported design, it means the iPad has run out of RAM. Try deleting objects from the design in Vip3D before re-exporting the design. An iPad does best when handling small- to medium-size projects — ones, for example, that include a few yard accessories (about a dozen) and a few plants or trees (less than 20).
Once inserted, projects can be manipulated exactly like objects inserted from the library.
Hover the green ball over the project to rotate, scale, move, or delete your project. Then, hold the corresponding button, and move the iPad to move the project.
Adjust Lighting in 3D
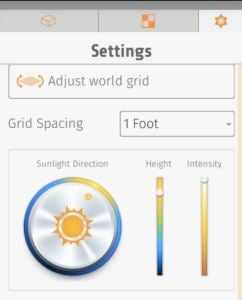 To adjust the lighting, tap the three lines in the upper right, go to configuration, and slide the yellow dot so it’s the same direction as the sun.
To adjust the lighting, tap the three lines in the upper right, go to configuration, and slide the yellow dot so it’s the same direction as the sun.
Adjusting the sun means the shadows will face the correct way and will match the real-world surroundings.
The height and intensity of the sun can also be adjusted using the sliders. By default, Intensity is set to maximum. Although it looks best when maximized, it will also wash out white or near-white textures on objects, so it’s a good idea to lower the intensity to bring out the detail on very light textures.
