Import SketchUp® and FBX objects into a Vip3D Project.
Vip3D has the ability to import SketchUp® and FBX objects with a few clicks of the mouse.
Whether you create your own objects in SketchUp or select from the millions available in the 3D Warehouse, it’s easy to import SketchUp objects and then edit those objects the same way you’d edit any other library items in Vip3D.
Importing SketchUp® and FBX Objects
There are two ways to import SketchUp and FBX objects.
- You can go to the Application Button Menu, select Import, and then select SketchUp or FBX/OBJ file, and open your chosen file with a double click.
- Or you can use the Import SketchUp Object or Import FBX Object button in Stage 11: Plants & Items in the Panel.
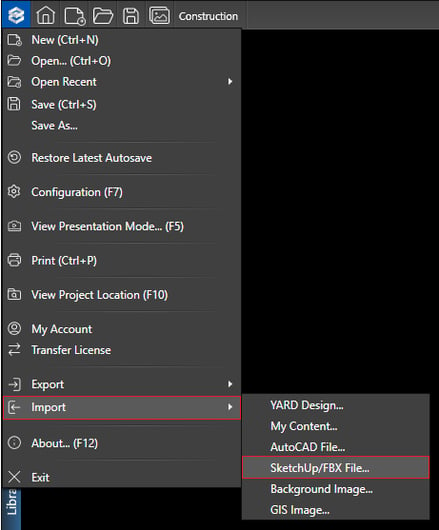
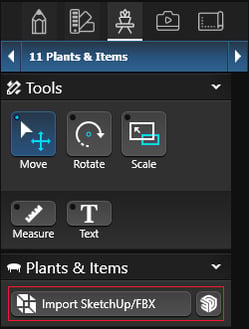
After you place the object in Vip3D, you can scale the object, change the color, and update the materials.
You can even make adjustments to it in SketchUp. Then just click “Replace 3D Object now” to see those changes in your Vip3D design.
SketchUp 3D Warehouse
You have access to the huge, completely free library of models in the SketchUp 3D Warehouse. Anything you can find in the enormous SketchUp 3D Warehouse, you can add to your Vip3D design.
Please Note: While the SketchUp 3D Warehouse offers an amazing and extensive library of objects, it is worth noting that objects available for free online are often of varying quality.
Saving SketchUp and FBX Models to the Library:
You can save your SketchUp and FBX models to the library for future use. By saving a SketchUp or FBX model you will create a new item in the Library.
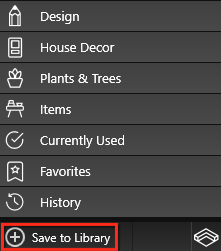
Save to Library: When you press the Save to Library button, the New Object box will come up. This box will display a preview image of the template.
You select the Category and Type from the drop down lists and give your model a Name.
You may also assign a 2D Symbol, Callout Image, Line Style and Fill Pattern. Press the Ok button when you are done.
