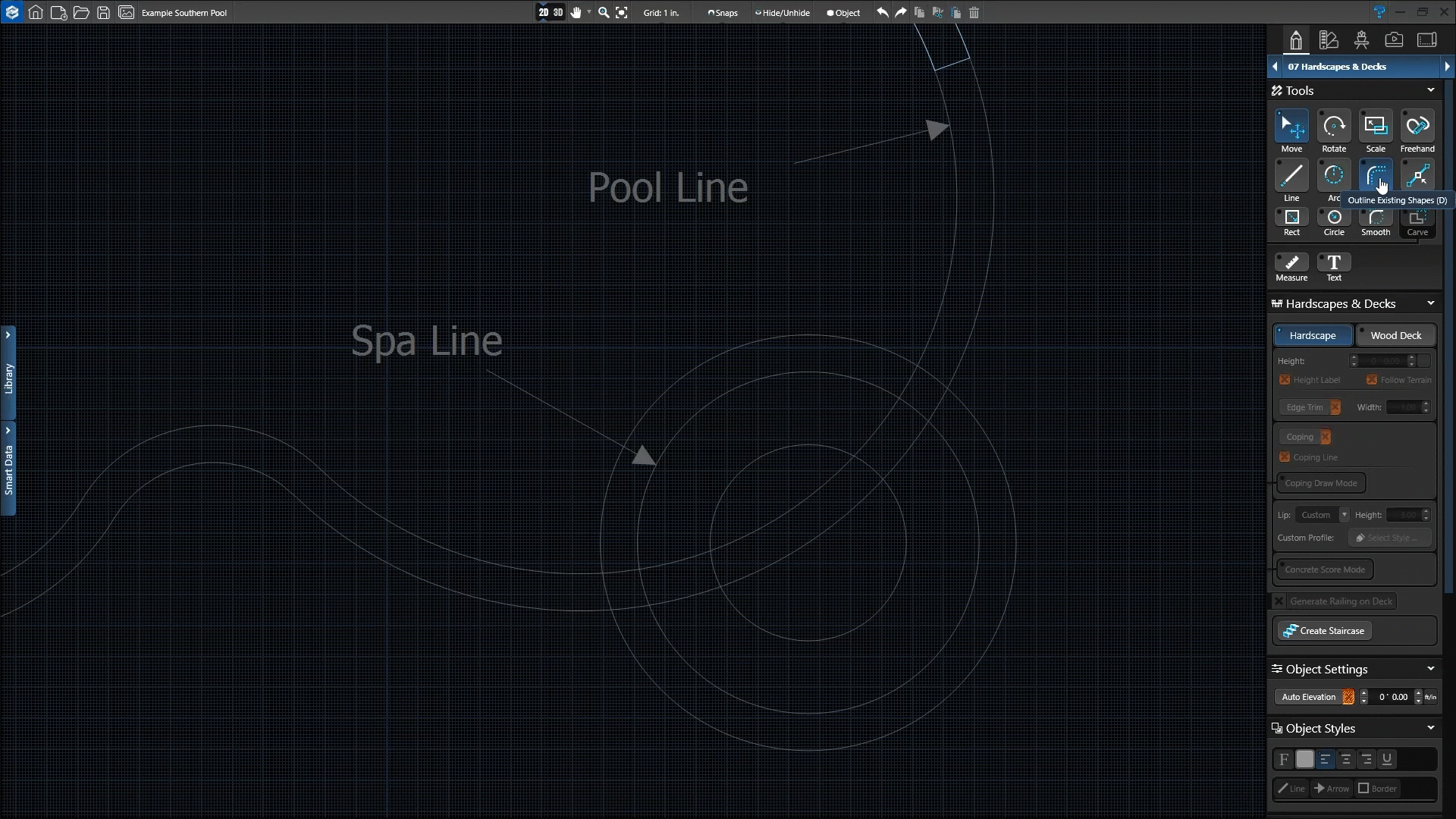The outline tool is great for tracing shapes or offsetting a specific distance from a shape.
Tip 1: Press 0 on your Keyboard
To place the new line directly on top of the line you are tracing, Press 0 and then Enter on your keyboard.
Create a Raised Bond Beam
- Head to the Hardscapes Stage, activate the Outline tool and select the pool.
- Press zero on your keyboard to lock your offset and create a more accurate shape. Now you will draw directly on the pool wall.
- After pressing zero, click to specify where to start the outline and then trace the desired length.
Tip 2: Autocomplete Shapes with the Orange End Points
Simply draw one line and use the outline tool to set the offset. It will automatically create the second line to complete the shape.
- Activate the Outline Tool, trace the desired length, and left click the orange end point.
- Set the offset (by moving your mouse or typing in a distance) and click to place it.
When multiple lines overlap, select the shape you would like to trace in an isolated area where it is easy to click the line.
To Outline Multiple Shapes:
- Start in an isolated area.
- Trace the pool line and click to stop at the spa line.
- Then click the spa to start outlining the spa line.
Zooming in makes it easier to select the line you want to outline.
If you do not want to activate autocomplete, click further away from the end point.