The Plants & Items Stage allows you to place 3D objects such as plants, trees, furniture, lights, and more.
Plants & Trees and Items Library
Plants and items can be found in the Library under the "Plants & Trees" tab and "Items" tab.
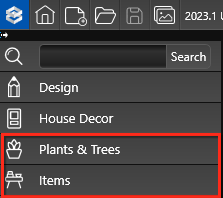
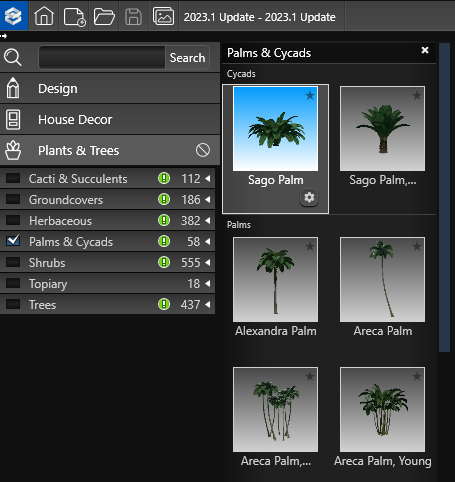
List View: The List View is sorted under Category bars that can be collapsed and expanded as necessary. The number displayed to the right represents the number of options available in that Category.
Left clicking on a Category name will expand or collapse that Category and display the Types available. Left clicking on the box next to the Category name will add a check mark and a preview image of each plant/tree in that category will appear to the right of the list in the Thumbnails Panel.
To clear a selected plant/tree or item, left click on the check mark next to the Category or Type name to remove the check mark. To deselect all plants/trees or items you have selected, left click the Deselect Button. This will remove the check marks from anything you have selected.
Plants and Items may be inserted by double left clicking on the name or preview picture or using the Insert One or Insert buttons at the bottom of the Thumbnails Panel.
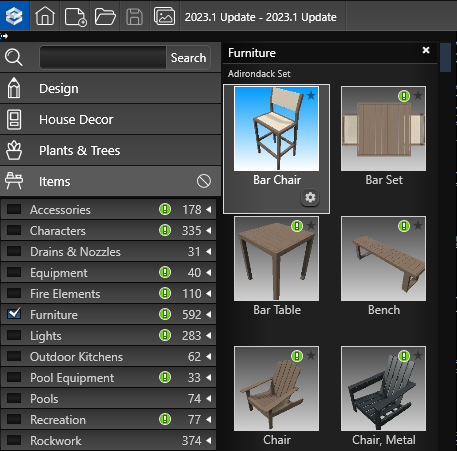
Thumbnails Panel: In the Thumbnails Panel you will see a preview of plants/trees or items that have a check mark next to their name in the List View. The plants and items are sorted by Categories. Types are listed below the Category.
You have the ability to resize the width of the Thumbnails Panel by hovering you cursor on the edge of the panel until the cursor becomes a double arrow, hold down the left mouse button to resize the panel. You also have the ability to scale the size of the thumbnails by using the Thumbnail Slider at the bottom of the Thumbnails Panel.
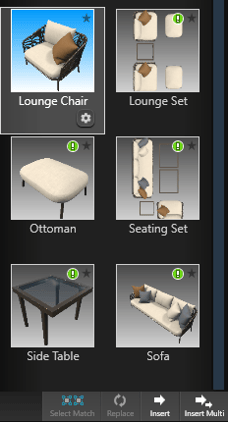 Replace Button: This button replaces the plant/tree or item you currently have selected in your drawing viewport with the plant/tree or item selected in the library.
Replace Button: This button replaces the plant/tree or item you currently have selected in your drawing viewport with the plant/tree or item selected in the library.
This command works well when combined with Select Matching found under Object Settings in the Panel. Combining both commands allows you to quickly exchange all the maple trees in your design for cedar trees.
Insert Button: This button will insert the currently selected plant/tree or item into the project one time.
Insert Multi Button: This button allows you to insert as many copies of the item as you wish. Each time you left click, the currently selected item will be inserted. To stop inserting copies of the item, right click or switch to the Move tool to reset your cursor. Insert Multi is perfect for adding multiple plants and items to the design.
Moving Plants and Items in 3D
See: Moving and Rotating Objects
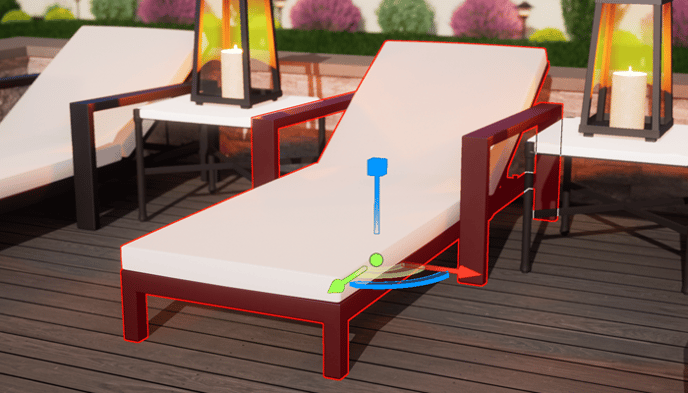
Object Modification
Select Any Object: Checking this box will allow you to select an object regardless of which stage it was created in. Unchecking the box will limit you to selecting only objects created on the current stage.
Matching: This button will automatically select every item in the design matching the currently selected item. For example, this allows you to select every pine tree inserted in the design.
Reset Object: This button allows you to reset a selected plant/tree or item that has been rotated or scaled.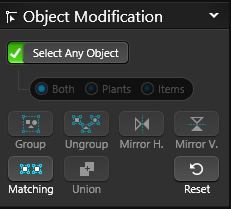
Select Any Object (Off): When the "Select Any Object" option is disabled in the Plants & Items Stage, you have the flexibility to choose whether to select both plants and items or just plants or items individually. This feature comes in handy when you need to specifically select landscape lights among a row of bushes. By selecting only "Items," you can easily use the CTRL+Click method to choose the lights or use the Marquee selection to pick the lights without accidentally selecting any bushes.
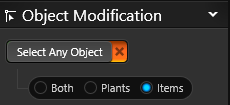
General Object Settings
The object settings provide specific settings for different types of objects. Certain objects, like Plants, Fire, or Water Features, have their own unique settings displayed in this section.
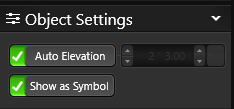
Auto Elevation: With this box checked, a selected plant/tree or item will automatically snap to the surface underneath it. This means that objects will be set to the elevation of the ground or if placed on a surface like a raised planter, the height of the planter.
Elevation Box: You can manually enter an elevation for a selected plant/tree or item here. Moving a plant/tree or item in 3D with the 3D gizmo will also set a manual elevation.
Show as Symbol: This toggle allows you to show an object as a 2D symbol instead of as a 3D marker. This also allows you to change how a plant/tree or item you have already placed into your design appears. Uncheck the box to show the selected landscaping as a 3D marker.
Plant Object Settings
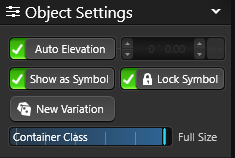 Lock Symbol: By default, the 2D symbols for plants and trees in the software remain fixed and do not rotate or scale. This means that even if you adjust the size or rotation of the 3D model of a plant or tree, the 2D symbol will not be affected.
Lock Symbol: By default, the 2D symbols for plants and trees in the software remain fixed and do not rotate or scale. This means that even if you adjust the size or rotation of the 3D model of a plant or tree, the 2D symbol will not be affected.
This ensures that the 3D models can be customized to mimic the natural variations of real plants and trees, while the 2D symbols remain consistent and always match the symbol size and rotation in the landscape legend during the construction stage.
Turn the "Lock Symbol" off to disable this feature to scale or rotate a specific symbol. This setting can be turned off for all plants and trees in the Configuration Panel > Library.
New Variation: This button will change the variation of a selected plant or tree. This also allows you to change the variation of a plant or tree you have already placed in your design.
Container Class: This slider allows you to change the container class of a selected plant. You can also change the container class of plants you have already placed in your design. The symbol for each container class can be set by using the Gear button on the plant thumbnail.
Light Object Settings
Lights in the Library are located in the Lights Category. This category includes interior and exterior lights as well as fixtures such as ceiling fans. Specialized lights such as pool lights are also found in this category.

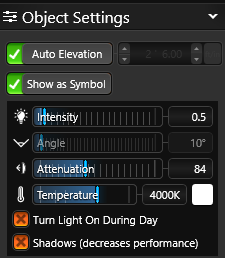 Intensity: The brightness of a light is determined by this measurement. If a light is meant to illuminate a large area, it may need to be more intense. However, if the light is intended for a small, cozy space, it may need to be dimmer.
Intensity: The brightness of a light is determined by this measurement. If a light is meant to illuminate a large area, it may need to be more intense. However, if the light is intended for a small, cozy space, it may need to be dimmer.
Angle: You have the ability to adjust the angle of the light cast for spot or directional lights, such as a pool light. However, for point lights like a landscape path light, the light casts in all directions without a specific angle.
Attenuation: This refers to the range at which a light source can project its illumination. In certain situations, it is desirable for the light to only illuminate a foreground object, like a plant, without casting light on the wall behind it. To achieve this, you can lower the Attenuation of the light, ensuring that the light only reaches the plant and does not extend beyond it.
Temperature: Light color is influenced by temperature. Higher temperatures produce whiter light, while lower temperatures result in more orange light. Lower temperatures create a cozy and inviting atmosphere, making them ideal for spaces where you want to relax. On the other hand, bright white lights are perfect for workspaces where you need focused and clear illumination.
Light Color: To select a different light color, such as red or green, click on the color swatch located to the right of the temperature setting.
Turn Light On During Day: To keep this specific light object on during the day, check the box. By default, lights are programmed to turn on only at night.
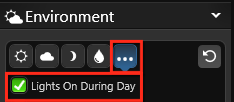 To have all light objects turn on during the day, you can choose the global setting in the Presentation Stage > Environment > Light Settings. Lights in your design will remain on throughout the day.
To have all light objects turn on during the day, you can choose the global setting in the Presentation Stage > Environment > Light Settings. Lights in your design will remain on throughout the day.
Shadows: You can choose to enable or disable shadow casting for specific light sources. However, it is important to note that having too many shadow casting lights can lead to performance and stability issues, as well as lights flickering on and off as you move.
Visual Features
Visual Features can be found in the Library under Fire Elements and Water Elements. These categories contains fire, water features and water features with light.
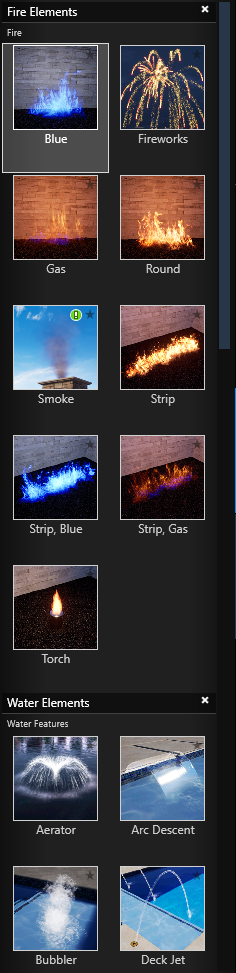 Most of the water effects such as Arc, Rain, Water Descents and Spillovers will automatically snap to the edge of the water feature as you insert them. Each of the effects will also conform to the shape of the water feature, bending around corners and curving around arcs. As you increase the length of these water effects they will continue to conform to the shape of the water feature.
Most of the water effects such as Arc, Rain, Water Descents and Spillovers will automatically snap to the edge of the water feature as you insert them. Each of the effects will also conform to the shape of the water feature, bending around corners and curving around arcs. As you increase the length of these water effects they will continue to conform to the shape of the water feature.
Some water effects may also be placed on other objects, such as house pieces and custom shapes, but they will not conform to the shape of those objects and will remain straight.
Each visual effect has its own unique options. When you select an effect from the library, you will see the specific options available for that effect under the Object Settings in the Panel.
You can change the settings for any effect you have already inserted by selecting the effect in your design and changing the options in the menu.
Aerator and Bubbler Options
Aerator Height: This box controls the distance that the water sprays up from the aerator.
Aerator Radius: This box controls the radius of the plume of water from the aerator.
Bubbler Height: This box controls the distance that water sprays up from the bubbler.
Bubbler Radius: This box controls the distance the water spreads out from the bubbler as it falls down.
Stop at Origin: This check box controls the flow of water. When the box is checked the water flow will fall and stop at the same height as where it starts, allowing for open space underneath. Unchecked, the water will fall until it hits the ground.
Arc, Rain, Descent, Waterfall Options
 Length: This control allows you to set the length of a descent water effect, adjusting how wide or narrow it is.
Length: This control allows you to set the length of a descent water effect, adjusting how wide or narrow it is.
Travel Distance: This control allows you to create a flat plane of water, before the water spills down. Perfect for design elements such as scuppers.
Travel Angle: When a value is set in Travel Distance, this control allows you to set the angle of the plane of water, before the water spills down.
Pressure: This slider adjusts the force at which water flows from a descent effect. Increasing the pressure will increase the distance the water flows out from the effect, while lowering the pressure will decrease the distance the water flows out from the effect, eventually reversing it.
Taper: This slider adjusts the angle at which the water tapers in or out from the water source.
Stop At: This check box controls the flow of water. When the box is checked the water flow will stop at the set elevation, such as splashing onto a solid surface. Unchecked, the water will fall until it hits the ground.
Foam: This check box controls the foam of the water. Unchecked to turn the foam off.
Reverse Direction: This check box causes the water flow to reverse direction. This is helpful if a water effect is facing the wrong direction.
Sound Volume: This slider controls the level of sound produced by the visual feature.
Other Water Feature Options
Angle: This control sets the selected water effect to a specific angle.
Edge Angle: This control allows you to set the slope of the dam wall for a spillover or edge water effect.
Edge Length: This control allows you to set the length of an edge water effect, adjusting how wide or narrow it is.
Water Flow: This check box turns the water flow of a water effect on or off. This allows you to show the dam wall clear of the water from the effect.
Procedural Fire Options
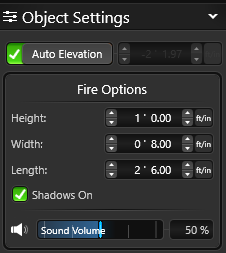 Height: This control adjusts the height of the fire effect.
Height: This control adjusts the height of the fire effect.
Width or Radius: This control adjusts the radius of the base of the fire effect.
Length (for strip fires): This control adjusts the length of the procedural strip fire.
Sound Volume: Adjust the Fire sound volume from the selected fire.

Searching for Objects in the Library
To search for a plant/tree or item, simply type the name of the desired object into the Search bar and press the "Search" button. The results of the search will appear below.
Single words or groups of words may be entered into the Search bar. You may type in a specific name such as Apple Serviceberry or type in a category name such as Groundcovers.
When searching for plants or tress you may search the botanical or common name of the plant or tree regardless of what the library is currently set to display. The search feature will search plant names and categories.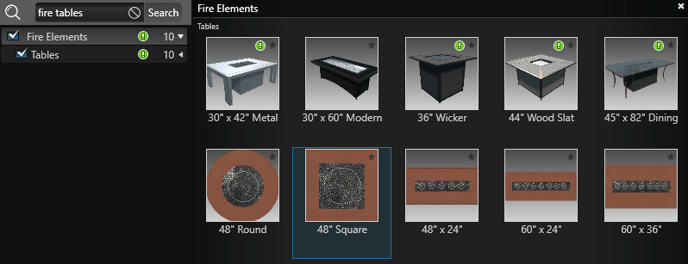
Show in Library: To find an object already inserted in the design go to Object Info and press the Show In Library button.
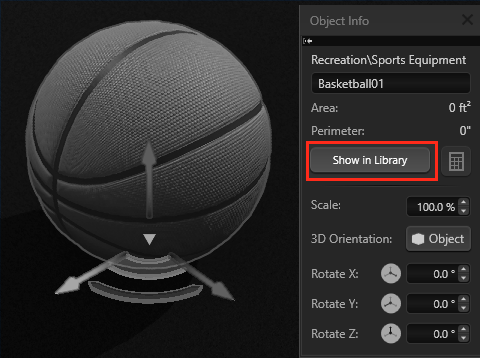
Library Configuration Settings
To open your Library configuration, press F7 on your keyboard, and navigate to the Library tab.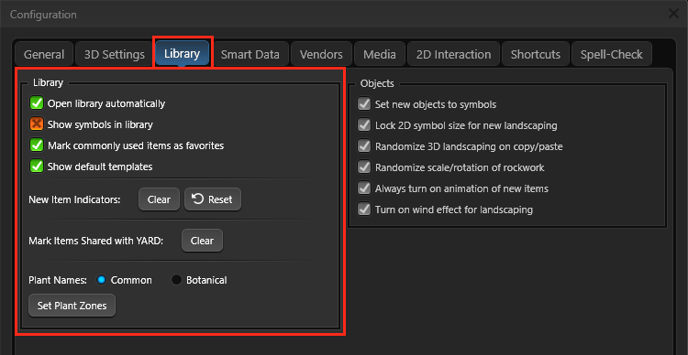 Library Settings:
Library Settings:
Open Library Automatically: Check this box to cause the library to automatically expand when going to a stage that requires the library.
Show Symbols in Library: By checking this box, you can set all objects in the library to be displayed as symbols. When this option is enabled, the symbol preview for plants and trees in the library will automatically change as you select different container classes. This feature makes it convenient to place the appropriate symbol for the landscaping design.
Mark Commonly used items as favorites: Check this box to automatically add the items you use the most to your Favorites tab of the Library. Once an item is inserted 25 times, a blue star will appear in the item preview thumbnail. Uncheck the blue star to remove the item from your auto favorites.
Show Default Templates: Check this box to automatically show the default templates included with the software in the Library.
New Item Indicators: Press the Clear button to remove the New Item exclamation points in the Library. Press the Reset button to restore the New Item list from the most recent update.
Mark Items Shared with YARD: Any items that you share with the YARD Augmented Reality app will be labeled in the library. To remove these labels, simply click on the "Clear" button.
Plant Names: You have the option to choose how plant names are displayed in the library, whether as Common Names or Botanical Names. It's important to note that the search function works for both common and botanical names, regardless of the display option you select.
Set Plant Zones: This control allows you to select which plant zones you want to appear in the library. Left click the Set Plant Zones button to bring up the Plant Zone Map. First select a region of the world to display on the map. Next use the checkboxes to select which plant zones appear in the library.
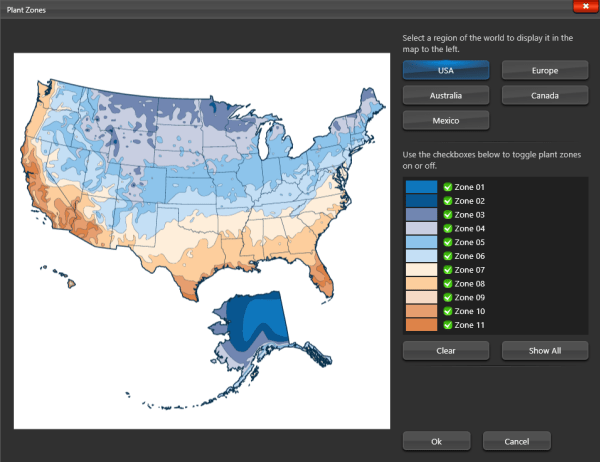
Object Settings:
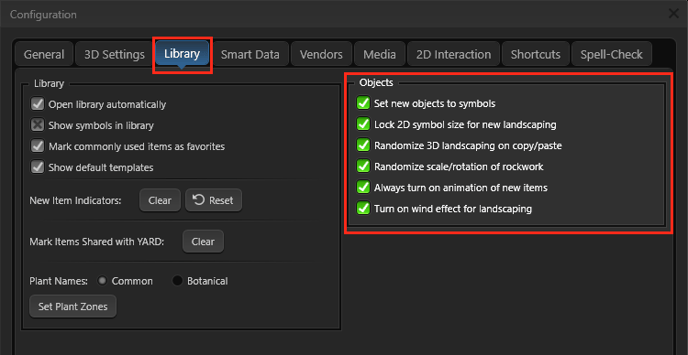
Set New Objects to Symbols: Plants and items may be shown in the 2D viewport either as 2D symbols or as 3D markers. Check this box to have new plants and trees insert as 2D symbols or uncheck the box to have new plants and trees insert as 3D markers.
NOTE: Plants and items that have already been inserted can be changed under the Object Tab in the Panel.
Lock 2D Symbol Size for New Landscaping: By default, the 2D symbols for plants and trees in the software are fixed and do not rotate or scale. This means that even if you adjust the size or rotation of the 3D model of a plant or tree, the 2D symbol will remain unchanged. This allows you to customize the 3D models to replicate the natural variations of real plants and trees, while ensuring that the 2D symbols always match the size and rotation specified in the landscape legend during the construction stage. If you want to have more control over the scale and rotation of your plant and tree symbols, you can uncheck this option.
Randomize 3D Landscaping on Copy/Paste: To add natural variations to your 3D plant and tree models when copying and pasting (or using the shift drag with the Gizmo), the software will automatically select one of five plant model variations. The model will be randomly rotated and scaled by plus or minus 5%. If you want the copied plant or tree to be an exact replica, simply uncheck this option.
Random Scale/Rotate of Rockwork: Check this box to automatically randomize the rotation and scale of the rockwork that you insert. Thus, each time you insert rockwork, it will have a different rotation and appearance than the previously inserted rockwork.
Always Turn On Animation of New Items: Check this box to default animations on for items inserted from the library. This controls the animations for items located under the Items Tab in the library. If you do not wish items to animate, uncheck this box to default animations to off.
Animations for items you have already inserted may be turned on/off by using the Play/Pause button located under the Object Tab in the Panel.
Turn On Wind Effect for Landscaping: Enables the wind effect for all plants and trees that are added to the design.
Assigning Image Callout Label
With the Callout Tool, you can also add photos to plants and site objects. This is a great way to share your plant palette and project details with your clients.
Add the Callout:
1. Select the Plant, Tree or Library object, then Callout under Guides.
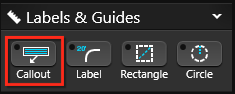
2. Next under Object Settings, check the box for Image.
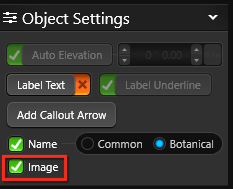
3. Double click on the image to access the menu, or click Edit in the Library.
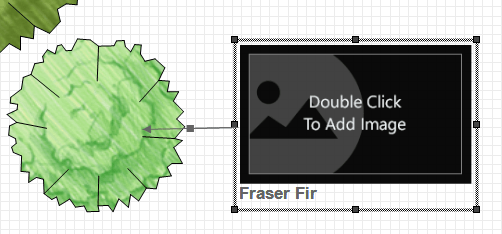
Assign the Image:
You can select images saved on your PC, click Online Search to look for new images, or drag and drop images from your browser.
- Browse PC: Clicking on Browse PC will bring up a file selection box. Graphic files in the .BMP, .PNG, .JPG, or .TGA formats may be used.
- Online Search: Clicking on Online Search will open your default browser, and search for the Botanical name or Template Name of the object. The image can be saved to the PC, or dragged into the “Drag image here” area in the object menu.
NOTE: You may need to view the original image before dragging. Click to view the larger preview of the image in your browser, then View Image. Some images cannot be dragged or saved, depending on the website’s security settings.
Assigning Custom Symbols and Fills
You can assign any of the over 1,000 landscaping symbols in the program or create custom landscaping symbols to plants and trees.
Select the plant or tree in the Library and press the Gear button in the bottom right corner of the thumbnail.
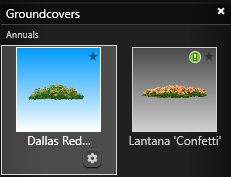
To create a new model, select the plant or tree in the Library or inserted in the project and press the Save to Library button.
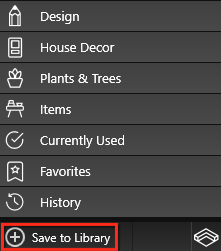
Edit a Library Objects Name
An image of the 3D model, 2D symbol of the object and Callout Image will appear on the left.
Name: Provide the category, type, name, and if applicable, the botanical name for the plant or tree.
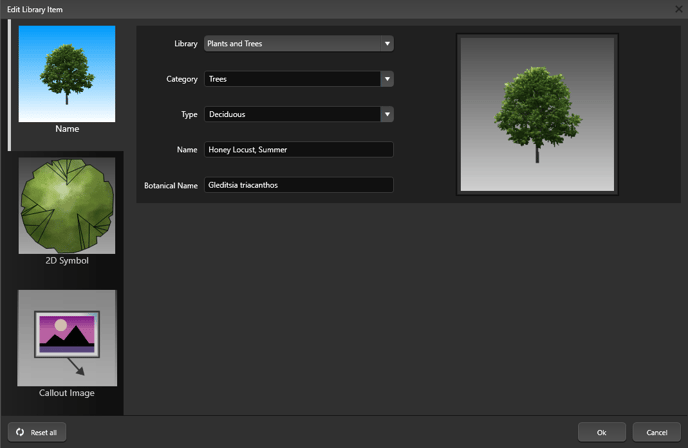
Edit a Library Objects 2D Symbol
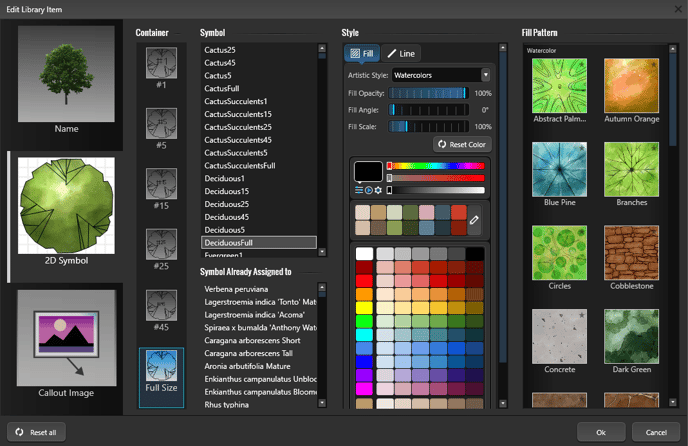
Container (for plant and tree objects): Select the Container Class you would like to set. You can set an unique symbol, fill and/or line style for each Container Class.
2D Symbol: A list of available symbols will appear next to the six container classes. Left click on the symbol name to select it.
Symbol Already Assigned to: This list will tell you what other plants currently use the symbol.
Fill Style: Assign a basic or artistic fill to the symbol. You can also customize the line style and color.
Reset Color: Press the Reset All button to reset the plant to the defaults.
Ok: Press Ok to save your selections and update the symbol.
Creating Your Own Symbols: You can create your own symbols in the Construction Markup Stage. In Markup, draw the symbol using the line and arc tools. Save the symbol to the Construction Library by clicking the Plant Symbol radio button at the top of the Create New Template box. Your custom symbol will now appear in the list in the Edit Object box.
Note: You must save your symbol as a Plant Symbol for it to appear in the list under Edit Object.
Resetting Symbols: You may set the symbol for any item back to the Vip3D default by pressing the Reset button in Edit Object. This will set all symbols and container class symbols for the item back to the program defaults.
Edit a Library Objects Callout Image
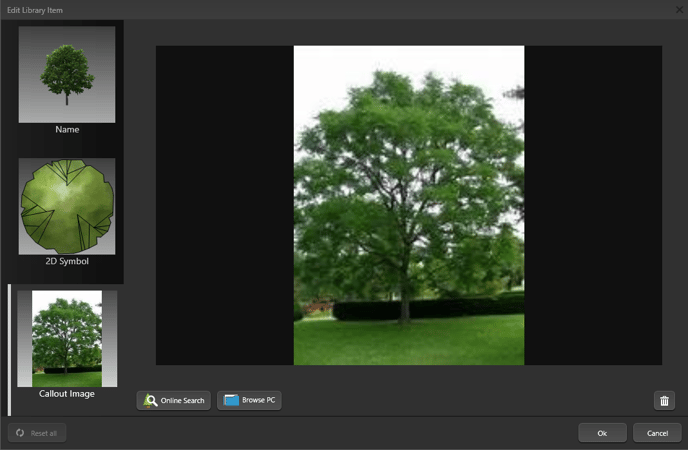
Assign the Image: You can select images saved on your PC, click Online Search to look for new images, or drag and drop images from your browser.
Online Search: Clicking on Online Search will open your default browser, and search for the Botanical name or Template Name of the object. The image can be saved to the PC, or dragged into the “Drag image here” area in the object menu.
Browse PC: Clicking on Browse PC will bring up a file selection box. Graphic files in the .BMP, .PNG, .JPG, or .TGA formats may be used.
