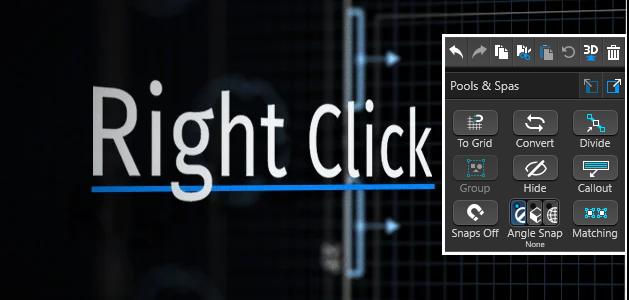Access Tools Instantly with the Right Click Menu. The right click menu in the 2D viewport has powerful time saving features.
Right Click Menu: Design
The Right Click Menu provides you with immediate access to great design tools, making it even more useful!
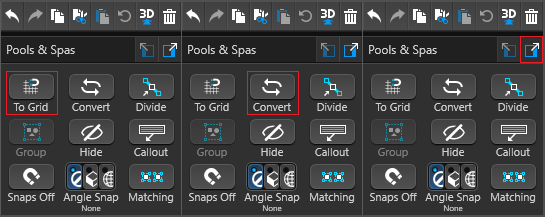
Align to Grid: With just a click of the Align to Grid button, you can adjust the position of your line or shape to align automatically with the grid lines. This handy tool saves you time and ensures precision in your drawings, helping you make sure all elements are evenly spaced and aligned.
Convert Shapes: Ever discover that you drew a shape in the wrong stage? Maybe you drew a planter — and then noticed you were in the Hardscape stage? Right Click now makes it easy to convert the hardscape to a planter—even when in the Hardscape stage.
Jump to Stage: Perhaps you need to use a stage-specific setting to modify a drawn shape? Maybe, after you’ve finished drawing a pool, you decide you’d like to edit the coping on your deck? No problem! Now it’s easy to jump to the stage you need. Just right click on the deck and jump instantly to the Hardscape stage.
Show in Library: And if you need to search the library for an object you’ve used in a design, the Right Click Menu makes it even easier than before! Perhaps you placed a furniture set and want to add a matching accessory? It’s easy to find the collection, fast: simply right click on the item and choose Show in Library to jump right to the category.
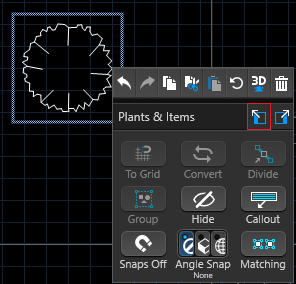
Right Click Menu: Construction
When you’re designing beautiful and detailed projects for your clients, perfecting the details in Construction Markup and Page Layout is equally as important as choosing the right design elements for your clients — so the Right Click Menu also offers unique menus designed to make it even easier to access the most commonly used buttons and tools.
Construction Markup
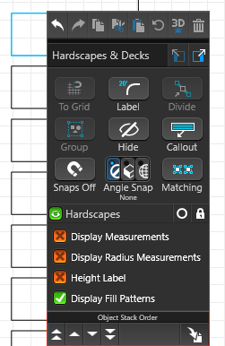
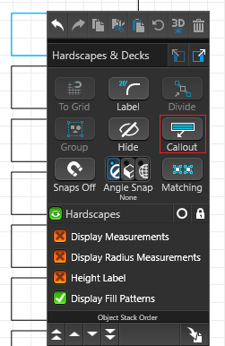
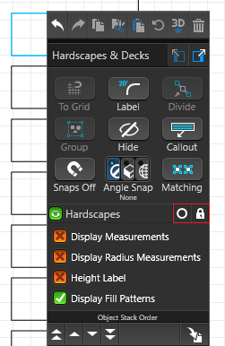
Layer Manipulation: With right click, you can now quickly change stack order and move the layer, making it easy to bring small objects to the front of your plan. Click on a large tree and send it to the back, or select a small plant and bring it to the front.
Callouts: When creating your landscape plan, you’ll now save time by quickly adding Callouts to your plants and using Select Matching to apply fills to multiple plants and trees with a simple right click.
O Selection: This icon will quickly select everything on that layer.
Lock: This icon signifies if the layer is editable. An open lock signifies the layer can be edited. A closed lock signifies the layer cannot be edited and nothing on the layer can be selected. It’s a good practice to lock layers as you complete work on them to avoid mistakes.
Page Layout
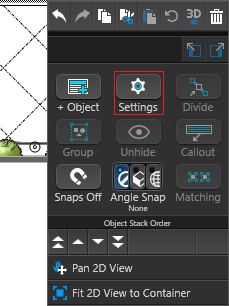
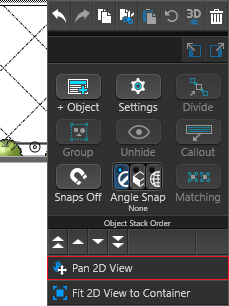
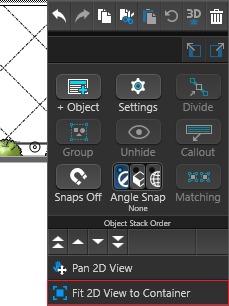
Settings: If you need to customize or modify your 2D view, Plant Legend, or Smart Data, the right click menu now makes it incredibly easy. Simply click the Object Settings button on your mouse cursor and make the changes you need.
Pan: Pressing this button will change your cursor to a hand. Holding down the left mouse button and dragging with the 2D View Pan Tool will allow you to pan your view within the 2D View.
Zoom to Fit: Pressing this button centers and scales the 2D view on all visible layers from your design stage objects.