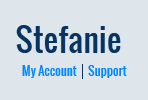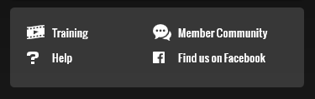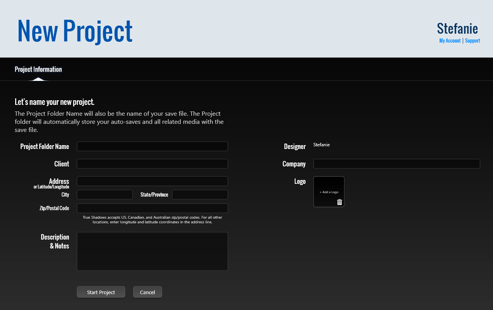When you first open the software, the Start Screen offers you several options. From the Start Screen, it's easy to start a new project, preview recent projects, manage your account, and access the Support Center.
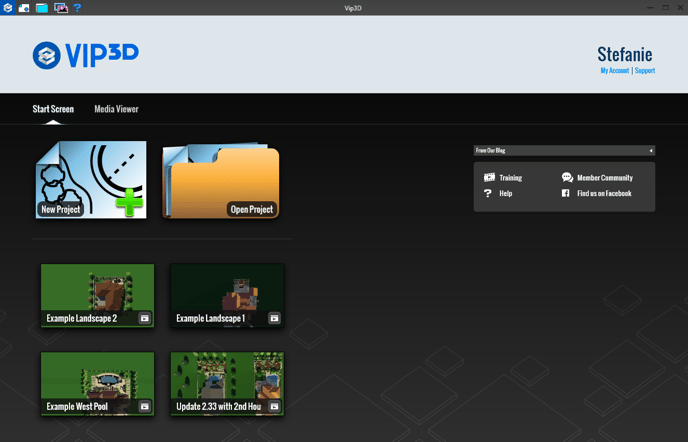
![]() Access the Start Screen at any time by pressing the Media Viewer button.
Access the Start Screen at any time by pressing the Media Viewer button.
New Project
The New Project button will create a new project.
The New Project screen is where we initially fill out the details for our project and name it. The software stores your designs, called Save files, inside of project folders.
Each project folder contains your save files, autosaves, screenshots, videos, and exported content for that project.
Client: Add the client’s name.
Property Address: Add the property address. The address will automatically generate when using a GIS Image. TIP: For Vip3D Members, it’s important to enter the address to set the real world location and get accurate shadows.
Description & Notes: Add project description and notes.
Designer: View your name (this line contains your name from your Designer Profile).
Company: Add your Company Name.
Logo: Add your company logo. To insert a logo, click on the box and an Open box will appear. Find the image to be inserted and click open. The image will then appear in the image box. To remove a logo, click the trash can.
Supported image formats are JPG, PNG, BMP & TGA. Transparency is supported in PNG and TGA images. It is recommended that the image be no larger than 200×200 pixels and that the total image file size be not larger than 1MB. Larger logos may cause performance issues or fail to appear at all in the presentation.
In the Create Presentation Stage you can display this information on your screenshots, videos and presentations.
Open Project
The Open Project button opens an existing project that you select from a list of previously created projects.
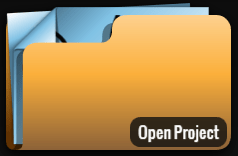
Shortcuts to the last four projects are displayed on the home page.
Click the preview image to load the project into design mode. Click the play button to load the project directly into presentation mode.
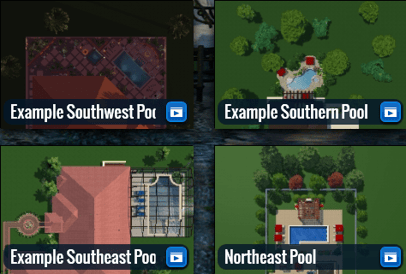
My Account and Resources
The My Account button gives you quick access to settings and tools that help you update your information, review your membership, and make our services work better for you.
Access quick links to our support information and community:
- Watch training videos and view the training calendar: Training
- Open this help system
- Connect with us on Facebook