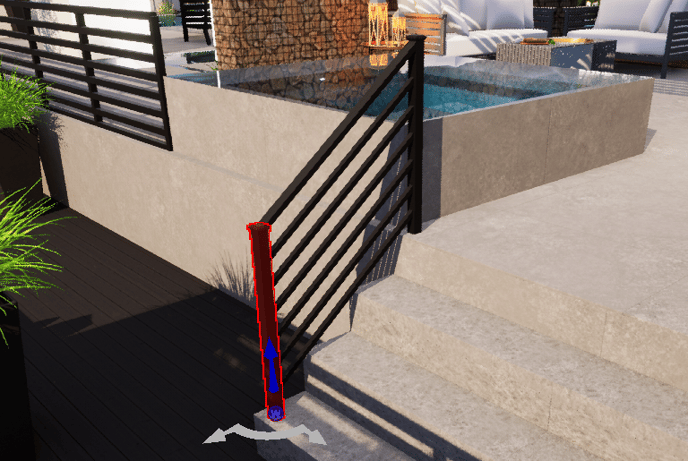Create multiple walls, fences and railing by using the drawing tools.
This is the only stage where incomplete shapes will show up in 3D. Every line or arc segment drawn in this stage will appear in 3D as a Wall, Fence or Rail and automatically step up sloping hills, follow staircases, and border balconies.
Wall, Fence and Railing Presets
In the Library, you can quickly apply customizable presets of many popular wall, fence and railing styles. The Library Tab is located on the left side of the Viewport. Single-click the left mouse button to expand the library.
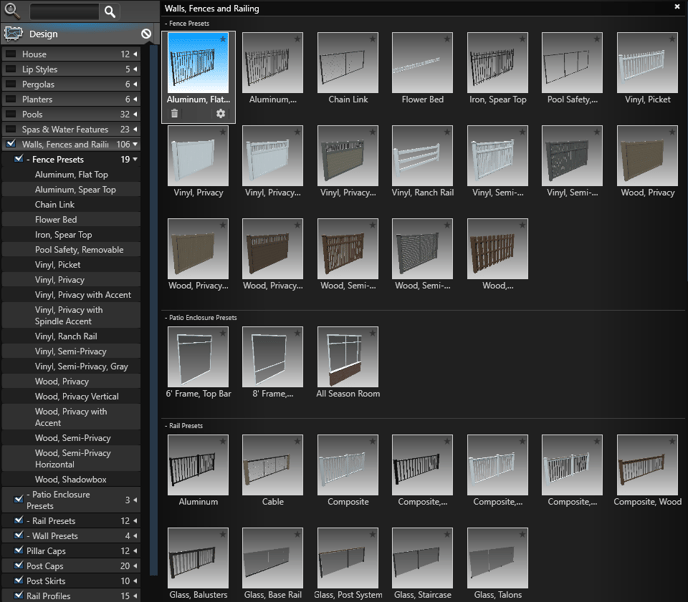
Left click the Walls, Fences and Railing category to expand or collapse it.
Left click the box next to the name to add a check mark. A preview of each preset will appear to the right of the list.
To apply the currently selected preset to your wall, fence or railing, left click the Insert One button or double left click the preset name or preview picture.
Saving New Presets: You can save your custom presets to the library for future use. The buttons located at the bottom of the Library allow you to save, edit and delete your custom fence, wall and railing presets.
Walls – Stage Options
Wall
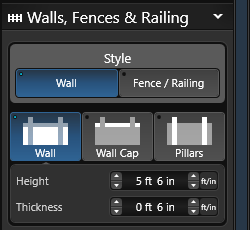
Wall Height: This control will set the height of the wall.
Wall Thickness: This control will set the width of the wall. The line you draw is the center of the wall and the width is offset evenly on both sides.
Wall Cap
An element added to provide a protective top surface for any wall.
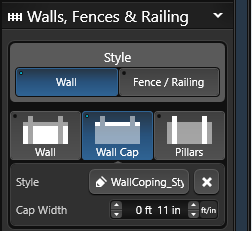 Wall Cap Style: This button will open the library to Wall Cap Profiles. To apply a new wall cap, left click the Insert One button or double left click on the Wall Cap Profile name or preview picture.
Wall Cap Style: This button will open the library to Wall Cap Profiles. To apply a new wall cap, left click the Insert One button or double left click on the Wall Cap Profile name or preview picture.
Wall Cap Width: This control will set the width of the wall cap
You can also create your own Wall Cap Styles. First draw the new profile in the Custom Shapes Stage and then save it to the Wall Cap Profile Category in the Library.
The buttons located at the bottom of the Library allow you to save, edit and delete your custom Wall Caps. To remove the Wall Cap, press the “X” button.
Pillars
A vertical element set in the ground as a supporting part of the wall.
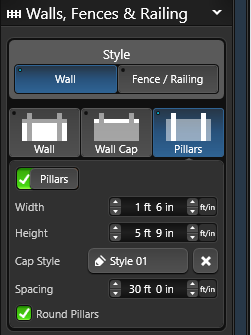 Pillars: Toggle to add or remove Pillars to the selected wall
Pillars: Toggle to add or remove Pillars to the selected wall
Pillar Width: This control will set the width of the pillars
Pillar Height: This control will set the height of the pillars
Pillar Cap Style: This button will open the library to Pillar Caps. To apply a new Pillar Cap, double click the Pillar Cap name or preview picture. To remove the Pillar Cap, press the “X” button
Pillar Spacing: This control will set the distance between the pillars on the wall
Round Pillars: By default, the pillars are square. Check this option to create round pillars.
Fences / Railing – Stage Options
Posts
A vertical element set in the ground as a supporting part of the fence
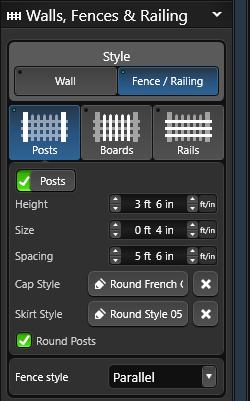 Posts: Toggle to add or remove Posts to the selected fence
Posts: Toggle to add or remove Posts to the selected fence
Post Height: This control will set the height of the posts
Post Size: This control will set the width of the posts
Post Spacing: This control will set the distance between the posts on the fence
Cap Style: This button will open the library to Post Caps. To apply a new Post Cap, double click the Post Cap name or preview picture.
Skirt Style: This button will open the library to Post Skirts. To apply a new Post Skirt, double click the Post Skirt name or preview picture. To remove the Post Cap or Skirt, press the “X” button
Round Posts: By default, the posts are square. Check this option to create round posts.
Boards
A vertical element placed between the posts and attached to the rails.
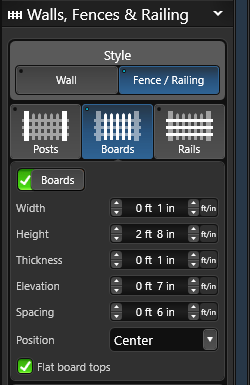 Boards: Toggle to add or remove boards to the selected fence
Boards: Toggle to add or remove boards to the selected fence
Board Width: This control will set the width of the boards
Board Height: This control will set the height of the boards
Board Thickness: This control will set the thickness of the boards
Board Elevation: This control will set the board’s elevation off the ground. Elevation represents the distance between the board and the ground.
Board Spacing: This control will set the spacing between the boards on the fence
Board Position: Here you can select the board position from the drop-down menu. You can choose from Front, Back, Center and Shadowbox.
Flat Board Tops: By default, the top of the boards are flat. Uncheck this option to create pointed top boards.
Rails
A horizontal support element to which the fence boards are attached. Rails can be adjusted individually or uniformly as a group.
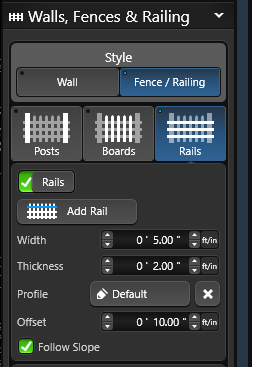 Rail: Toggle to add or completely remove rails on the selected fence.
Rail: Toggle to add or completely remove rails on the selected fence.
Add Rail: This button will add an additional rail to your fence. The new rail will automatically appear at the bottom of the fence on the ground. To adjust its appearance, double left click the new rail to select it.
Remove Rail: To remove an individual rail, double left click on the rail and press the Delete button.
Rail Width: This control will set the width of the rail, measuring top to bottom
Rail Thickness: This control will set the thickness of the rail, measuring side to side
Rail Profile: This button will open the library to Rail Profiles. To apply a new Rail Profile, left click the Insert One button or double left click on the Rail Profile name or preview picture.
You can also create your own Rail Profile Styles. First draw the new profile in the Custom Shapes Stage and then save it to the Rail Profiles Category in the Library. The buttons located at the bottom of the Library allow you to save, edit and delete your custom Rails.
To remove the Rail Profile, press the “X” button
Rail Offset: This control will set the spacing between the rails on the fence. When an Individual Rail is selected, this control will change to Rail Elevation.
Rail Elevation: This control allows you to set an individual rail’s elevation manually. You can also change the elevation by selecting the rail in 3D and moving it with the 3D gizmo. Elevation represents the position of the rail, specifically the distance between the rail and the ground.
Follow Slope: Toggle to have the rail follow the slope.
Fence Style
Here you can select the fence style from the drop-down menu.
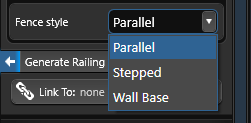 Parallel: The fence will run parallel to the slope
Parallel: The fence will run parallel to the slope
Stepped: The fence will gradually step up the slope so that each section is the same length and the rails are level instead of parallel to the slope.
Wall Base: The fence will have a wall at the base
Generate Railing on Shape
To automatically add a railing to a shape, select a Hardscape, Wood Deck or Custom Shape. Next left-click the Generate Railing on Shape button to add it to the selected shape.
NOTE: Select Objects from Any Stage must be Active.
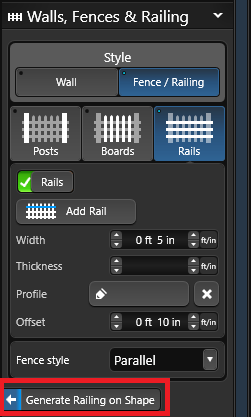
The railing will automatically offset inside the shape 1 foot. The railing will extend completely around the shape and even follow any attached staircases.
Once the railing is placed, you can customize the railing with the Rails Options or apply a Rail Preset from the Library.
Link To: Links the railing to another shape. Railing created with the Generate Railing tool will automatically elevate on top of and link to the shape.
Once shapes are Linked they move, scale and rotate together as one shape.
To change the linked shape, single-click the Link To icon and select the new desired shape in the viewport.

Elevation
The elevation of shapes drawn in the Walls, Fences and Railing Stage can be set in the Panel under the Object Tab.
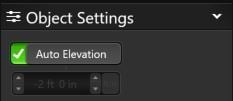 Auto Elevation: With this box checked, shapes drawn in the Walls, Fences and Railing Stage will automatically follow the elevation of the terrain, house shapes, custom shapes, decks and staircases.
Auto Elevation: With this box checked, shapes drawn in the Walls, Fences and Railing Stage will automatically follow the elevation of the terrain, house shapes, custom shapes, decks and staircases.
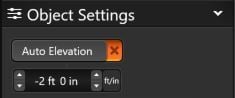 Elevation Box: With the box unchecked, you may manually enter an elevation into the Elevation Box. This allows you to create balcony railing, staircase railing, house trim, and other elements. When you move a wall, fence or railing in 3D with the gizmo, this option is automatically selected.
Elevation Box: With the box unchecked, you may manually enter an elevation into the Elevation Box. This allows you to create balcony railing, staircase railing, house trim, and other elements. When you move a wall, fence or railing in 3D with the gizmo, this option is automatically selected.
Manually Adjust Posts/Pillars
In 3D, double click on a Post or Pillar to select it. The Elevation of the selected post/pillar can then be adjusted by using the 3D Gizmo or typing an elevation in the panel.