The Construction Markup Stage is based on a Layer system to give you finite control over the order overlapping objects are stacked.
You can add guides, plumbing lines, electrical lines, callouts, and change line styles. New shapes may be drawn and edited using the line, arc and other tools.
Markup Overview Video 🎥
Complete and incomplete shapes may be drawn in the Construction Markup Stage, but they will never appear in 3D.
Shapes from Design Stages may not be edited, though their line style may be changed under Object Settings and hidden by using Hide/Unhide.
Construction Markup Layers
The Construction Markup Stage is based on a powerful Layer system. Each layer can contain any type of object. It’s useful to draw specific types of lines on different layers for easy editing, easy plan printing, and changing global settings for specific layers.
You can easily Hide and Unhide specific layers and all objects or lines contained within that layer by clicking directly on the Green Eye, Orange X or Yellow box. The buttons located at the bottom of the Markup Layers allow you to create a new layer, duplicate an existing layer and remove an existing layer.
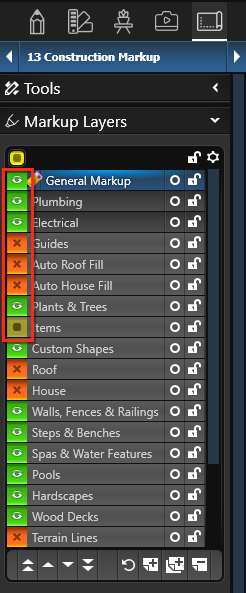 Pencil: This icon will appear next to the Markup layer you are currently editing, the active layer. Any new lines or objects added to the 2D Viewport will be assigned to your active layer. If you need to move a line or object from one layer to another, copy it (Ctrl+C) click on the desired layer and paste (Ctrl+V). A layer must be active to edit it.
Pencil: This icon will appear next to the Markup layer you are currently editing, the active layer. Any new lines or objects added to the 2D Viewport will be assigned to your active layer. If you need to move a line or object from one layer to another, copy it (Ctrl+C) click on the desired layer and paste (Ctrl+V). A layer must be active to edit it.
Green Eye: This icon will appear next to visible layers. A layer must be visible to edit it.
Orange X: This icon will appear next to hidden layers. When a layer is active, hidden objects and items on that layer will appear in purple. When that layer is no longer selected, the contents remain hidden.
Yellow Box: This icon will appear next to layers on which some objects and/or items are hidden.
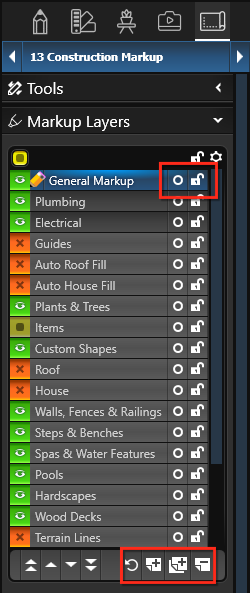
O: This icon to the right of the layer name will quickly select everything on that layer.
Lock: This icon to the right of each layer signifies if the layer is editable. An open lock signifies the layer can be edited. A closed lock signifies the layer cannot be edited and nothing on the layer can be selected. It’s a good practice to lock layers as you complete work on them to avoid mistakes.
Create New Layer: Create a new Markup Layer. You will be asked to name the new layer. Once the layer has been named, press OK to add it.
Duplicate Existing Layer: Copy the currently selected layer. You will be asked to name the copied layer. Once the layer has been named, press OK to add it.
Remove Existing Layer: Remove the currently selected layer.
Move to New Layer
Use the Move to New Layer button to move selected shapes and objects from any layer to create custom layers.
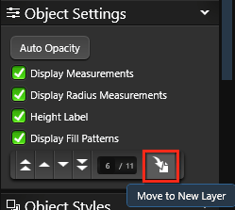 First, select the design shapes or objects you would like to move. Next, click the Move to New Layer button.
First, select the design shapes or objects you would like to move. Next, click the Move to New Layer button.
From the drop-down menu, select Move to New Layer and enter a name for the new Layer, such as Existing Hardscapes or Existing Plants.
Move to New Layer: Move selected shapes and objects to a new custom layer.
Move to Original Layer: Return selected shapes and objects back to the original layer.
Default Category Settings
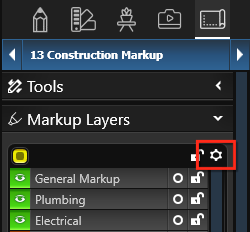 The line style, line color, fill pattern and fill pattern color of any shape may be changed in the Construction Markup Stage. The Gear icon at the top right of the layer list, allows you to set default categories, fill styles, line styles, and colors.
The line style, line color, fill pattern and fill pattern color of any shape may be changed in the Construction Markup Stage. The Gear icon at the top right of the layer list, allows you to set default categories, fill styles, line styles, and colors.
When you press the Gear Icon, the Markup Category Settings box will come up. The settings you select will apply to all new lines and shapes drawn on the layer and in future projects.
Markup Layers
Select a Markup Layer from the Markup Layers list. You can rename the category and check the option “Make Category a Default Category” to add this Layer to all future projects.
Check the “Measurements Use Category Style” box to have measurements use the Default Line Color. When unchecked, all measurements will default to solid black.
To set the default fill and line styles and colors, select the Fill Style and Line Style from the drop down lists.
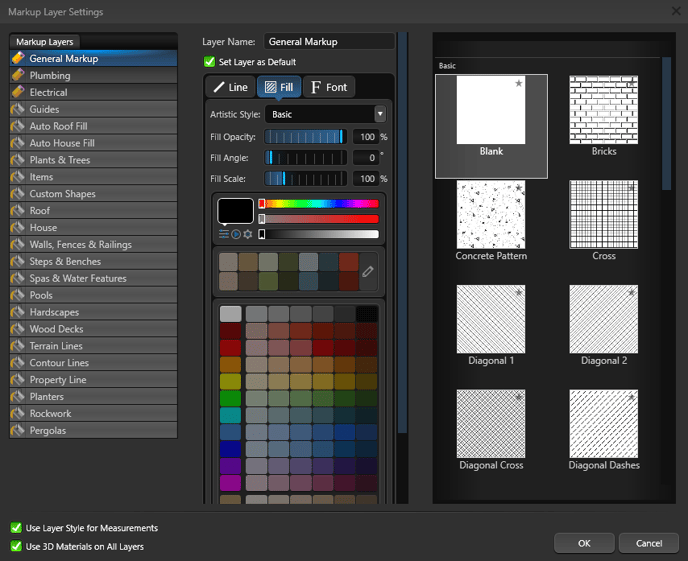
Stage Layers
Select a Stage Layer from the Markup Layers list. To set the default fill and line styles and colors, select the Fill Style and Line Style from the drop down lists.
Use 3D Materials on all Layers: Check this option to set 3D materials as the default fill style for all Stage Layers, uncheck the option to set a custom default fill style.
Default Fill Style: The fill style is set by selecting a artistic style from the drop-down menu and a fill pattern type from the library. If you do not wish to have a fill pattern, select Basic Blank.
Default Fill Pattern Color: Once a default fill pattern is selected, you can set the fill pattern color by using the Color Wheel or HSV Tab. Note: Only Basic Fill Styles may be changed. Click on the Reset Color button to undo changes made with the Color Wheel.
Default Line Style: The line style is set by selecting a line style from the drop-down menu. If you do not wish to have a line style, select None.
Default Line Color: Once a default line style is selected, you can set the line color by using the Color Wheel or HSV Tab.
Fill Pattern, Fill Style and Line Style of Selected Shape
Select a new Fill Pattern from the Fill Patterns Category in the Construction Library. A list of Fill Patterns will appear in the List View and a preview of the selected fill patterns will appear in the Thumbnails Panel.
Applying Fill Pattern: Fill Patterns may be applied by double left clicking on the name or preview picture or using the Insert buttons.
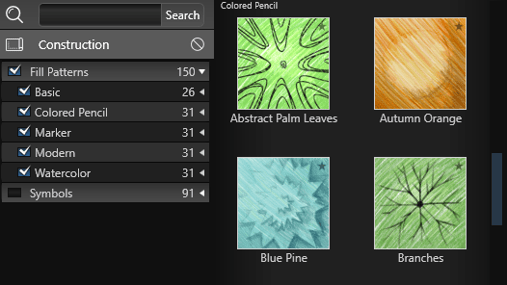
Change the fill style, fill color, line style, and line color of a currently selected line or shape in the Panel under Object Settings.
Fill Options
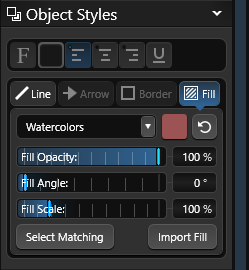
Changing Fill Style: The fill style may be changed by selecting a different Artistic Style from the drop-down menu in the Panel under the Fill Styles Tab.
Changing Fill Opacity, Angle and Scale: The fill pattern opacity, angle and scale may be changed by using the sliders.
Changing Fill Pattern Color: The fill pattern color may be changed by single left clicking the Color Square
Select Matching Fills: Press this button to select all shapes that contain the currently selected fill pattern. This is a quick way to select or change multiple shapes.
Import Fill
With the Import Fill option, you can import images to create your own custom fill patterns. You can even save these fill patterns to your Library to use in future projects.
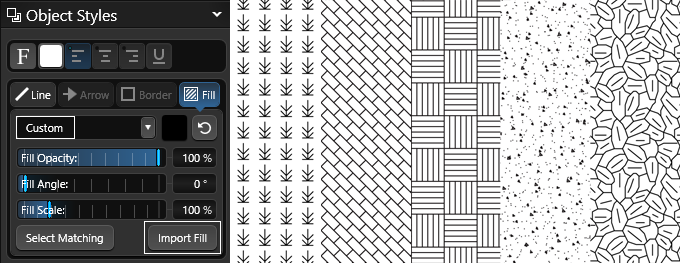
Line Options
Changing Line Style: The line style may changed by selecting a different line style from the drop-down menu
Changing Line Color: The line color may be changed by single left clicking the Color Square
 Embed Text: Selecting Embed Text will add text to a line drawn in markup. Enter the word or phrase you would like to appear in your line.
Embed Text: Selecting Embed Text will add text to a line drawn in markup. Enter the word or phrase you would like to appear in your line.
Next set the distance for spacing between the word or phrase. The text font and font size may be changed by single left clicking the Font button.
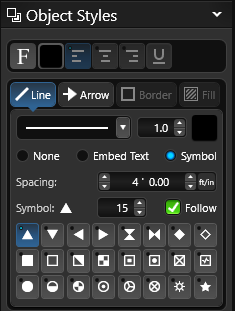
Symbol: Selecting Symbol will add a symbol to a line drawn in markup. Select the symbol you would like to appear in your line and set the size.
Next set the distance for spacing between the symbol.
Turn On Follow, to have the symbol follow the direction of the line.
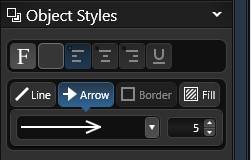
Arrow Style and Size: The arrow style and size may be changed by selecting a different arrow style from the drop-down menu and setting the size.
Displaying Measurements and Fill Patterns
By default, shapes do not show measurements. Options for measurements can be found in the Panel under Object Settings.
Additional measurements and numerical data may be added to a design by using the Measurement and Text Tools located in the Panel.
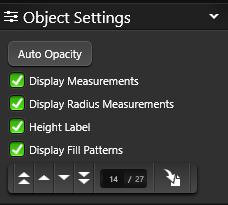 Display Measurements: To show measurements for any selected shape, complete or incomplete, check the Display Measurements box. To hide the measurements, uncheck the box.
Display Measurements: To show measurements for any selected shape, complete or incomplete, check the Display Measurements box. To hide the measurements, uncheck the box.
Display Radius Measurements: To show radius measurements for any selected shape, complete or incomplete, check the Display Radius Measurements box. To hide the measurements, uncheck the box.
Height Label: To show the height label 2D view and in Construction, check the Height Label box.
Display Fill Patterns: To show fill patterns for a selected shape, complete or incomplete, check the Display Fill Patterns box. To hide fill patterns, uncheck the box.
Special Rulers
To measure an object like a freeform pool, for example, simply select the pool and click the Triangulation Ruler or the Centerline Ruler button.
_Photos/2017/triangulation/measure-gui.jpg?width=252&name=measure-gui.jpg)
A new Markup Layer will be generated instantly — complete with your measurement lines and a green border outlining your selected shape — ready for you to edit, adjust, and print.
For information see Triangulation and Centerline.
Object Modification
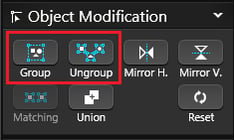 Group: Selected lines or objects will be grouped together. These lines or objects will now behave as a single object. Grouping lines or objects will make them easier to move around and keep organized.
Group: Selected lines or objects will be grouped together. These lines or objects will now behave as a single object. Grouping lines or objects will make them easier to move around and keep organized.
Ungroup: A selected group will be broken back into individual objects. If the group is composed of smaller groups it will be broken back into the smaller groups.
These once grouped objects will now be individual objects. If an object has a fill pattern and is ungrouped, the fill pattern will be lost.
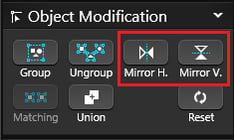 Mirror Horizontally: The selected object will be mirrored horizontally.
Mirror Horizontally: The selected object will be mirrored horizontally.
Mirror Vertically: The selected object will be mirrored vertically.
NOTE: Only Markup Layers can be Grouped, Ungrouped and Mirrored.
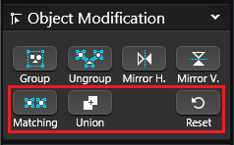 Matching: Pressing this button will select all objects in the design that match the currently selected object.
Matching: Pressing this button will select all objects in the design that match the currently selected object.
Union: Selected overlapping shapes will be joined together. The shapes will become a single shape.
Reset: Pressing this button will reset an object that has been rotated/ scaled. This will undo all changes and set the object back to default.
Visual Stacks
How objects and lines are stacked determines how they will display when they overlap. In Design Stages, you can select an object that is hidden underneath another object. In the Construction Markup Stage, you can only select the top most object or line.
If you are unable to select an object or line because it is below another, you must select the top object or line and move it below the object or line you want. You can change the stacking order of objects and lines by typing in a new number or pressing one of the four Stack buttons in the Panel.
Object Settings: With an object selected, stack controls will appear under Object Settings. This shows the selected object’s stack order on the active layer. For example, if a House is selected, this is the selected object’s order among all House shapes.
Change Stack Order: Type in a new value in the first field or use one of the four stack buttons.
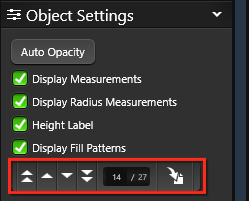 Double Up Arrows: Move selected object or line to top of visual stack.
Double Up Arrows: Move selected object or line to top of visual stack.
Up Arrow: Move selected object or line up one position in visual stack.
Down Arrow: Move selected object or line down one position in the visual stack.
Double Down Arrow: Move selected object or line to bottom of visual stack.
Adding Measurement Lines
New measurement lines may be added to Markup Layers in the 2D Viewport by using the Measure Tool located under Tools in the Panel.
NOTE: In Construction Markup, Measurement Guides can only be added to Markup Layers, not Stage Layers. To add Measurement Guides to a Stage Layer, return to the Design Phase.
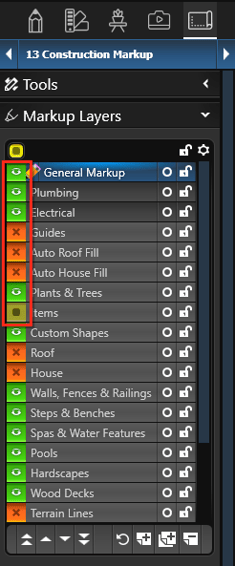
Changing the Measurement Line Style: Different line styles for the measure tool may be selected from the Line Style drop down box under the Line Styles Tab.
Changing Line Color: The line color may be changed by single left clicking the Color Square.
Changing the Measurement Text Font: The measurement text font and font size may be changed on the Text/Font tab.
Changing the Arrow Style and Size: The arrow style and size may be changed by selecting a different arrow style from the drop-down menu and setting the size.
Displaying Measurement Text: To show the measurement line text, check the Display Measurements box under Object Settings. To hide the measurement line text, uncheck the box.
Adding Text
New Text elements may be added to Markup Layers in the 2D Viewport by using the Text Tool located under Tools in the Panel.
NOTE: In Construction Markup, Text can only be added to Markup Layers, not Stage Layers. To add Text to a Stage Layer, return to the Design Phase.
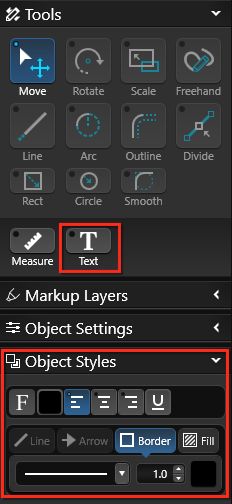 Editing Text and Text Templates: Text that you have created or inserted from the Library may be edited by double left clicking.
Editing Text and Text Templates: Text that you have created or inserted from the Library may be edited by double left clicking.
Changing Text Font: The text font and font size may be changed by single left clicking the Font button.
Changing Text Color: The text color may be changed by single left clicking the Color Square located to the right of the Font button.
Align Tools: By default, text will align left. Text may be aligned left, center or right by left-clicking one of the Align button.
U: The text may be underlined by single left clicking the U button.
Label Text: Selecting label text will create form style text with lines for information. The information label will appear on the left and lines for information will appear to the right. Double left-click “Label” to enter your own label. Double left-click the first line to type information. Press Enter to move to the next line.
Label Underline: Selecting label underline will add or remove the underline to the right of the label text.
Changing Text Border Style and Size: The text border style may be changed by selecting a different border style from the drop-down menu and setting the size. If you do not wish to have a text border, select None from the drop-down menu.
Changing Text Border Color: The text border color may be changed by single left clicking the Color Square located to the right of the Border Style drop-down menu.
Add Call-Out Arrow: Selecting Add Call-Out Arrow will add an arrow to the text. With the move tool, the arrow may be adjusted to point to any location in the viewport. The center point of the arrow may also be adjusted to make it bend. You can add multiple callout arrows to each text box.
Changing Callout Text Arrow Style and Size: The Callout Text arrow style may be changed by selecting a different arrow style from the drop-down menu and setting the size.
Adding Image Callouts (Vip3D Exclusive)
With the Callout Tool in Vip3D, you can add photos to plants and site objects. This is a great way to share your plant palette and project details with your clients.
Select the Plant, Tree or Library object, then Callout under Guides.
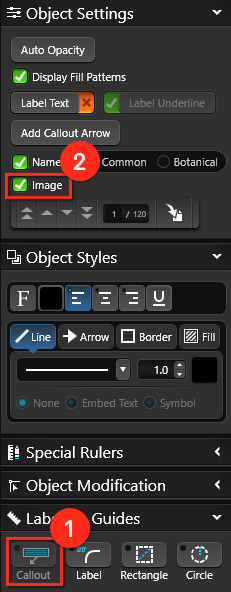
Check the box for Image. Double click on the image to access the menu, or click Edit in the Library.
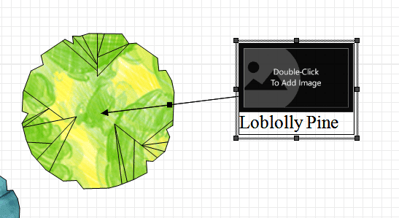
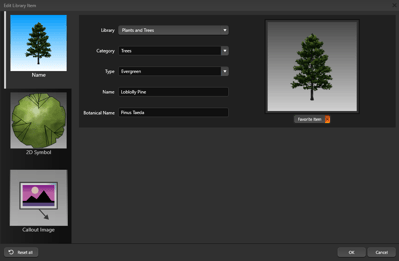
Assigning an Image: You can select images saved on your PC, click Online Search to look for new images, or drag and drop images from your browser.
Browse PC: Clicking on Browse PC will bring up a file selection box. Graphic files in the .BMP, .PNG, .JPG, or .TGA formats may be used.
Online Search: Clicking on Online Search will open your default browser, and search for the Botanical name or Template Name of the object. The image can be saved to the PC, or dragged into the “Drag image here”.
NOTE: You may need to view the original image before dragging. Click to view the larger preview of the image in your browser, then View Image.
Some images cannot be dragged or saved, depending on the security settings.
Change Label Guide
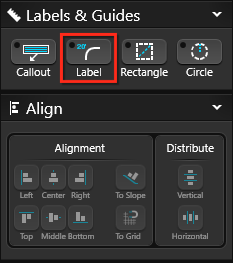 The Change Label guide allows you to move measurements in your plan. Left click and hold on a measurement and you can drag it along the line or pull it away with a callout line.
The Change Label guide allows you to move measurements in your plan. Left click and hold on a measurement and you can drag it along the line or pull it away with a callout line.
You can change the labels font and size or hide the label under the Hide/Unhide menu:
Pick Font: Pick Font allows you to change the font and size of the label text.
Text Color: The text color may be changed by single left clicking the Color Square located to the right of the Font button.
Hide/Unhide: Clicking the Hide Selected button in the Hide/Unhide menu will hide the selected label.
Creating and Saving Symbols
New Symbols may be created using the Line, Arc and other tools to draw complete and incomplete shapes. You can use these symbols in your construction plans and assign them to items in the library, including plants and trees.
The buttons located at the bottom of the Library allow you to save, edit and delete custom symbols.
Save: With the custom symbol selected, press the Save button. The Create New Template box will come up and display a preview of your symbol.
It is very important to pick the symbol type and choose the Symbols Category:
- Click the Fill Pattern button to save as a fill pattern for use in Construction Markup.
- Click the Template button to save as a symbol for use in Construction Markup or Page Layout.
- Click the Item Symbol or Plant Symbol button to save as the corresponding symbol type.
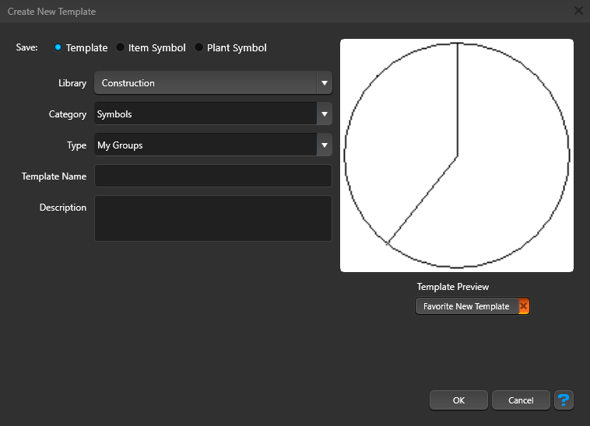
Adding Symbols from the Library
Symbols from the Construction Library may be added to the 2D Viewport on Markup Layers.
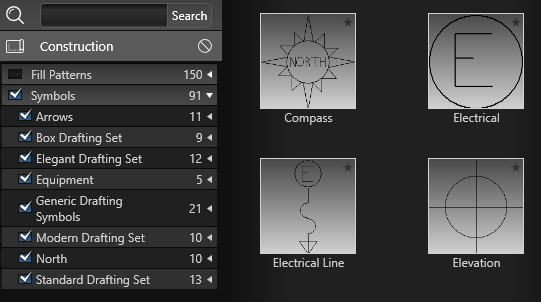
In the Library, select the Symbols Category. A list of symbol templates will appear in the List View and a preview of the selected symbols will appear in the Thumbnails Panel.
Symbols from the list may be inserted by double left clicking on the name or preview picture or using the Insert One or Insert buttons.
Surveys and Plot Plans as Background Images
You insert a background image from Stage 1: Project Information.
This is especially useful when a survey or plot plan must appear on a construction plan to meet permit requirements.
Background Images you have inserted in previous stages will also appear in the Construction Markup Stage. It will retain the same scale you set in the previous stages.
NOTE: Each project may only have one background image at a time. Once inserted, the background images becomes part of the project. To Hide or Display, use the 2D View Open Settings.
Printing in Construction
Selecting Print from the Application Menu will bring up the Print Preview box showing the current view of the selected page.
From the print preview box you may choose Print to complete your printing or Printer Setup to change printer options such as paper size and orientation.
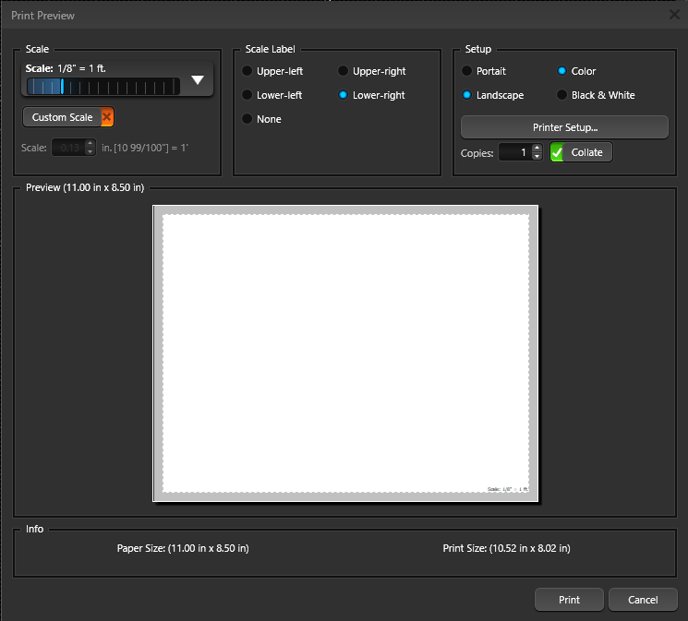
Exporting in Construction
Selecting Export from the Application Menu will bring up the Export Options.
2D Image: Selecting 2D Image from the Application Menu under Export will bring up the Save 2D Image box showing the current view of the selected page. From this box you may save the current view as a graphic file in the .jpg format.
PDF: Selecting PDF from the Application Menu under Export will bring up the save .pdf box. Choose your desired location and press save.
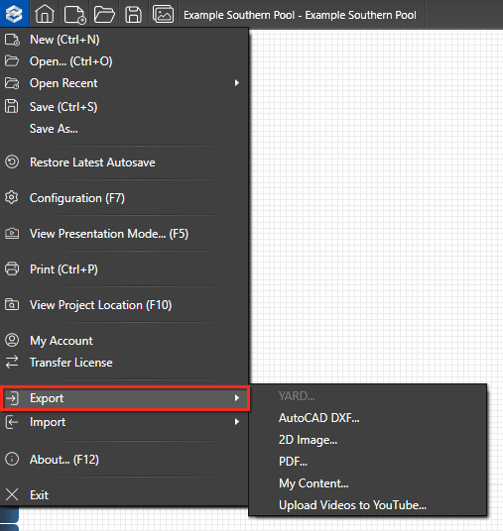
AutoCAD DXF: Plans created in the Construction Stage cannot be exported to a .dxf format. Since this option is not available, it is grayed out and may not be selected.
This option is available in the Designs Stages and may be selected there.
