You can create custom materials by editing the materials in the library and by importing graphic files into the program. Create the perfect materials to match the requirements of your project and save them to the library for future use.
Customizing Materials in Your Design
Custom materials can be created by using the Customize Materials controls located in the Panel. In order to use these controls you must first select a surface in your design.
This will allow you to edit the material applied to that surface. This will not change the material in the library, but you can save the changes you have made as a new material in the library. This allows you to create multiple versions of an existing material in different colors.
Color Sliders and Swatches
Sliders
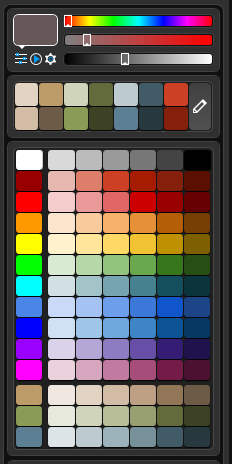
Color: The Color Strip allows you to change the color of a selected material applied to a surface in your design. You may left click directly on a color in the strip or use the slider below the strip.
Color Strength: The Color Strength Strip allows you to adjust the intensity of the color of a selected material applied to a surface in your design. This allows you to fine tune a color to perfectly match your project requirements. You may left click directly on the color strength you would like to select or use the slider below the strip.
Brightness: The Brightness Strip allows you to adjust the brightness of a selected material applied to a surface in your design. This will brighten or darken the color of the selected material. You may left click directly on the brightness you would like to select or use the slider below the strip.
Swatches
Custom Swatch Colors: Create 14 custom swatches to create your own palette. Simply create the color with the color wheel, click the edit icon (pencil to the right of the swatches), and select the swatch to save it. The color you’ve added will be readily available anytime you need it!
Swatches: Allow you to apply a wide assortment of colors to the selected material applied to a surface in your design. Simply left click on a swatch to apply the color.
Hue Saturation Values
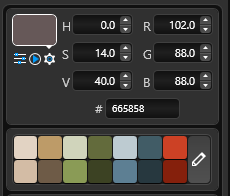 Advanced Options: This box allows you to fine tune the selected color by adjusting the HSV (Hue, Saturation, Value) and RGB (Red, Green, Blue) values.
Advanced Options: This box allows you to fine tune the selected color by adjusting the HSV (Hue, Saturation, Value) and RGB (Red, Green, Blue) values.
Each color has a code. When a material is selected, you can see its Hexadecimal color code such as #123456, below the HSV and RGB values. To insert your own color code, type into the field or copy and paste the code from another customized material.
Color Wheel
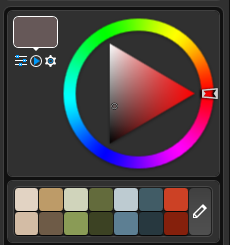 Color Ring: The outer Color Ring allows you to change the base color of a selected material applied to a surface in your design. You left click directly on a color in the ring.
Color Ring: The outer Color Ring allows you to change the base color of a selected material applied to a surface in your design. You left click directly on a color in the ring.
Color Triangle: The inner Color Triangle allows you to adjust the saturation and intensity of the color of a selected material applied to a surface in your design. This allows you to fine tune a color to perfectly match your project requirements. You left click directly on a color in the triangle.
Color Preview: A preview of the custom color appears in the upper preview triangle to the left of the Color Ring. Each time you left click on the Color Ring or the Color Triangle the preview will update.
NOTE: Saving custom color swatches is easy! Right below the Color Wheel, there are now 14 swatches to create your own palette.
Selecting Materials to Customize
In order to customize a material, you must first select a material applied to a surface in your design.
If you wish to customize one individual surface, you may select it by double left clicking directly on it. Selected surfaces will highlight in red. To customize more than one surface at a time, hold down the CTRL button on your keyboard and left-click once to select each additional surface.
You may customize multiple surfaces at once even if each surface has a different material applied to it. Every surface you have selected will change as you use the Customize Materials controls.
Surfaces Which Can be Selected: You can select the surfaces of drawn shapes and library items to customize materials. This includes all drawn shapes created in Design Stages and items inserted from the library.
Each shape has a unique number of surfaces, and each of these surfaces can have a different material assigned to it.
If you wish to assign a different material to just one side of a shape, simply select the shape first, then double-click on the specific side where you want to apply the new material.
Each library item features a unique number of surfaces, allowing for individual customization of materials and colors. For instance, a dining chair consists of both the chair frame and the cushion, each of which can be tailored with distinct materials or colors to suit your design preferences.
How Customization Affects Materials: As you customize the material, you will change its color but it will retain its pattern. For example if you have a red brick material applied in your project, you may customize it to a brown color, but it will remain a brick material. The customizations you make will only affect the material applied to the surface you have selected. Even if the material you have selected is applied to other surfaces in the design, only the surface you have selected will change. If you wish to change other surfaces, you may use the Change Same button. As well, the material in the library will not be affected by the customization, but you may save your customization as a new material in the library with the Save button.
Each material will change based on its attributes. As you adjust a material with the Customize Materials controls, the material will change based on the different colors and color shades of the material. For example, if a material is white with blue specks, the blue specks will change first as you adjust the Color strip. Using the Brightness and Color Strength strips will allow you to adjust more of the color in the material.
Property Material: It is also important to know that it is not possible to customize the material applied to the ground in your design. You can use the Paint Brush in the Terrain Tools to paint custom materials you have saved to the library on the ground.
Material Manipulation Buttons
The Customize Materials section of the panel has five buttons for use in customizing materials. These buttons are Move, Reset, Select Matching, Change Same and Import. These buttons are only active when you have a material applied to a surface in your design selected.
Move Material: This button will allow you to pan the selected material. This allows you to adjust and line up materials such as the plank lines in wood materials to appear properly across a surface.
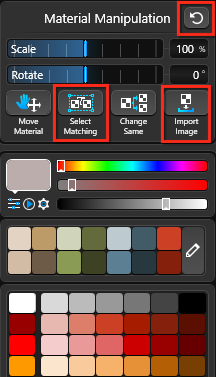
Reset Material: The Reset button allows you to restore a customized material to its original settings from the library. By pressing the Reset button, all changes made to the material using the Scale, Rotate, Color Sliders and Swatches, as well as the Import button, will be undone.
Pressing the Reset button will revert all customized materials back to their original state. This includes any custom materials that you have previously saved to the library.
Select Matching: With a surface selected in the project, clicking on the Select Matching button will select all objects with the same material.
Import Image: You have the option to create custom materials by importing graphics files using the Import Image button. This feature allows you to import graphic files in various formats such as .bmp, .jpg, .jpeg, .png, .tga, and .tif.
For more information, see Importing Materials.
Change Same
The Change Same button allows you to apply the customizations you have made to one material applied to a selected surface to every other surface that material is applied to in your project.
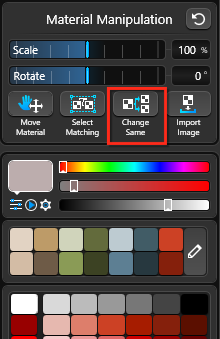 This button is especially useful if you have multiple surfaces with the same material throughout your design. You may customize one planter and then use the Change Same button to change all the planters to match your customizations.
This button is especially useful if you have multiple surfaces with the same material throughout your design. You may customize one planter and then use the Change Same button to change all the planters to match your customizations.
The Change Same will change every material with the same name as the material you currently have selected. This will even change materials you have already customized.
For example, in a design you have three planters with the same material. The first planter you customize to make it darker. You then customize the second planter, making it browner in color. You would like the third planter to be the same color as the second planter. So with the second planter selected, you press Change Same. Instead of just the third planter changing, both the third and the first planters changed. This is because all three planters have exactly the same material. It is important to remember that the Change Same button uses the name of the material, not its current appearance or customization.
The Change Same button will also copy the customizations you have made with the Material Manipulation controls. If you scale, rotate, or pan your custom material, those changes will be copied to all other surfaces with the same material when you use the Change Same button.
The Change Same button can also be used with the Import button. If you import a graphic file onto a material in your design, you can use the Change Same button to copy the imported graphic to all the other surfaces in the design with the same material.
Tint System
When you select a plant or material that is supported by the tint system, you'll see these options appear directly under the color swatches.
You can customize tile, stone, and brick materials by tinting the tile, brick, grout, and mortar separately. It’s a quick, easy, and endlessly customizable way to achieve stunning results.
The tint system also makes it effortless to create the exact plants you need. Flowers and leaves can now be customized individually, giving you the flexibility to create unique, personalized color combinations that suit your every need.

Saving Custom Materials to the Materials Library
You can also save custom materials for future use. The button located at the bottom of the Library allows you to save customizations you have made to existing materials as well as new materials you have imported to the Materials.
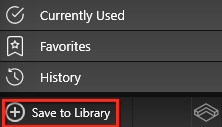
Saving custom materials is the easiest way to make sure that your custom materials are available for use in future projects.
Save: This button will allow you to save materials you have customized to the library.
By saving the material, you will create a new material in the Material Library. It is highly recommended that you save all custom materials you create to the library.
When you press the Save button, the Create New Template box will come up. This box will display a preview image of the material. You select the Category and Type you would like the material saved to from the drop down lists and give your new material a Name. To create a new category or type to save the material to, simply type in the new category or type name.
Press the Ok button when you are done.
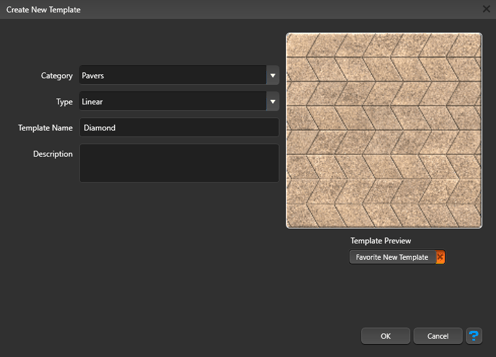
NOTE: Materials that have not been customized may not be saved to the library. The Save button is only available when a customized material is selected.
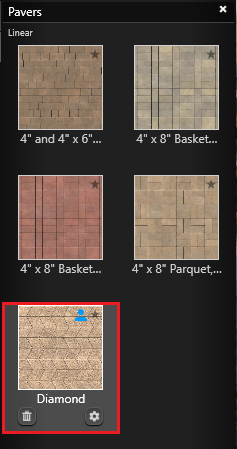 Delete: The Trashcan will permanently delete a custom material from the library. This will remove the custom material from the library for all projects and cannot be undone.
Delete: The Trashcan will permanently delete a custom material from the library. This will remove the custom material from the library for all projects and cannot be undone.
Edit: The Gear button is used to edit custom materials you have saved to the Materials Library. If a custom material you have saved to the library is selected, Edit will bring up the Edit Template box and allow you to edit the Category, Type, Name, and Description of the custom material.
The Edit button allows you to move custom materials between Categories and Types. You can also create new Categories and Types by typing in new category and type names. The Edit button only allows you to edit custom materials.
