Learn how to export and import.
The Export Menu is located in the Application Button Menu. From this menu you can export information out of the software into different formats.
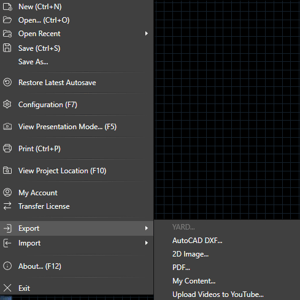
YARD: This option allows you to export your design in a format that can be easily opened by the YARD app, making it convenient to view and work with your design on the iPad.
AutoCad DXF: This option enables you to save the 2D view of your design in a format called .dxf, which can be easily opened using AutoCAD software.
You can export your design to AutoCAD while in 2D in Design Stages 1 - 10.
2D Image: This option allows you to export the 2D view of your design as a .jpg file. This file format is widely supported and can be easily viewed and printed by any computer running Windows. You can use this option to send a plan of the 2D view to your customers and print shops.
PDF: This option allows you to export the 2D view of your design as a PDF file, which is a widely used format for graphic files.
NOTE: It is not possible to export 3D geometry.
My Content
By selecting "My Content" from the Export Menu, you have the ability to create a Content Package that includes your Save Files, Templates, and Screenshots. This package allows you to conveniently transfer these files to another computer or member.
You have the option to transfer entire folders or individual files, making it easy to share files with another computer or member.
Data: Favorites and Auto Favorites
Objects: Custom items saved to the Library
Projects: Projects saved on the computer
Templates: Saved drawn items or groups
User Settings: Customized settings such as configuration menu and construction defaults
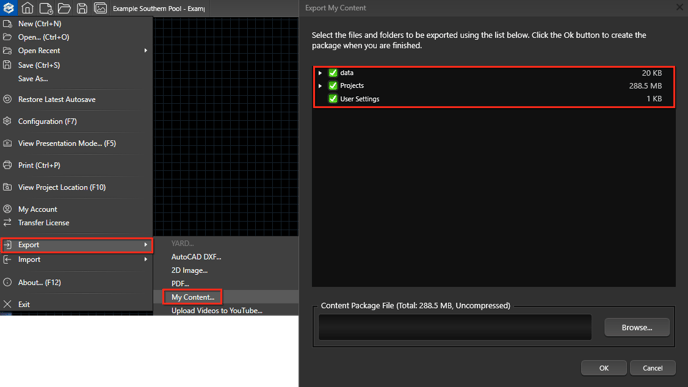
Upload Videos to YouTube
To upload your videos to YouTube, go to the Export Menu and select "Upload Videos to YouTube." This will open the Media Viewer, where you can choose the video you want to upload.
Simply press the YouTube button located on the right side to initiate the upload process.


When you connect to your YouTube account to upload videos you have created, your login information and activity is managed by Google. You may revoke authorization or modify your security settings at any time by visiting the Google Security Settings Page at
https://security.google.com/settings/
https://security.google.com/settings/security/permissions
Import Menu
The Import Menu can be found in the Application Button Menu. This menu allows you to bring in information from various formats into the software.
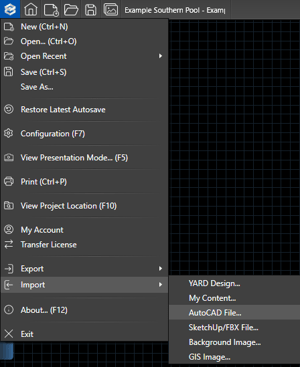
YARD Design (Vip3D Only): This option will
import a design created in YARD.
My Content: This option allows you to import a package of your My Content files that was created using the Export My Content feature. You have the flexibility to choose which files from the package you want to import, whether it's a single file or multiple files.
AutoCAD File: This option allows you to import an AutoCAD file into the software. The file you import must be in either DWG or DXF format.
For more information see Importing AutoCAD®.
SketchUp/FBX File (Vip3D Only): This feature allows you to import a SketchUp file or FBX/OBJ File into Vip3D, giving you the ability to incorporate your SketchUp designs seamlessly into your Vip3D projects.
For more information, see SketchUp.
Background Image: You have the option to import a background image into Vip3D. The image can be in .bmp, .jpg, .png, .tga, or .tif file format.
For more information, see Background Image.
GIS Image: This feature allows you to import a GIS Image into Vip3D, allowing you to incorporate geographic information seamlessly into your Vip3D projects..
For more information, see GIS Aerial Imagery.
