Display a fully interactive 3D presentation of your design with the Create Presentation Stage.
In this stage, we have three ways to present the project to our clients: we can take Photos in Photo Mode, create Videos in Video Mode, or give a real-time tour in Presentation Mode.
Stage Options
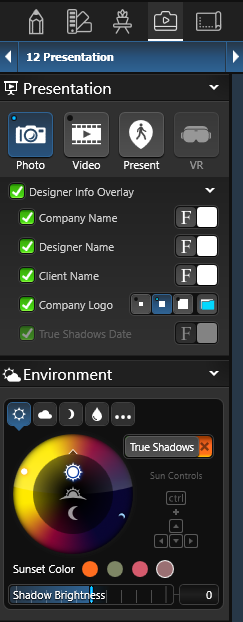 Photo Mode: Photo mode allows you to take pictures/screenshots at high resolution and save camera locations for the project. For more information, see Photo Mode.
Photo Mode: Photo mode allows you to take pictures/screenshots at high resolution and save camera locations for the project. For more information, see Photo Mode.
Video Mode: Video mode allows you to capture professional, smooth, and captivating videos. For more information, see Video Mode.
Presentation: Once you have entered the information and chosen your presentation settings, click on the Presentation button. You will view your project in the full screen.
VR (Vip3D Only): With the Meta Quest hardware, view the Presentation Mode in virtual reality. Note: "Compatibility Mode" is required to use VR.
Turn ON Compatibility Mode in Configuration (F7) on the 3D Settings tab.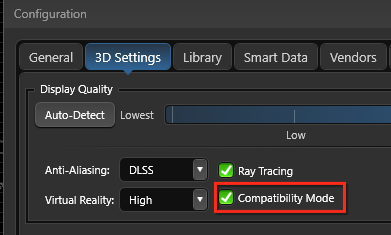
Designer Info Overlay
The Designer Info Overlay control allows you to display your company logo, company name, designer name, and client name when you are in Presentation Mode, Photo Mode, Video Mode and VR.
- Display Company Logo: Check this box for your Company Logo to appear in the lower left corner of the screen. Select between three size options.
- Display Company Name: Check this box for your Company Name to appear next to your Designer Name.
- Display Designer Name: Check this box for your Designer Name to appear in the lower right corner of the screen.
- Display Client Name: Check this box for your Client’s Name to appear below your Designer Name.
- Company Logo: Add your company logo. To insert a logo, click the Folder icon and an Open box will appear. Find the image to be inserted and click open.
Supported image formats are JPG, PNG, BMP & TGA. Transparency is supported in PNG and TGA images. It is recommended that the image be no larger than 200×200 pixels and that the total image file size be not larger than 1MB. Larger logos may cause performance issues or fail to appear at all in the presentation.
Change the text font and color by clicking the Font button or Color Square. ![]()
True Shadows (Vip3D Exclusive)
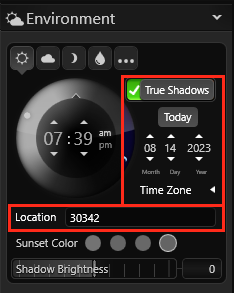
Check this box for the sun to rise and set at real-world times and locations based on your client’s address.
Add the client’s address when you create the file or click on Location to open the project information screen to add the address to existing files.
Date: Set a time and date to show your client the view of their project on a specific date.
Location: This field will display the zip code or latitude/longitude of the location entered in Project Information.
NOTE: With True Shadows On, you cannot rotate the sun as it’s using the real-world location. To quickly turn True Shadows On/Off, press “Shift + N”.
Time of Day and Sun
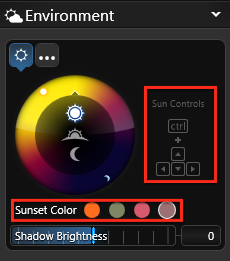 Sun Controls: CTRL plus the left and right arrow keys will rotate the sun around the horizon.
Sun Controls: CTRL plus the left and right arrow keys will rotate the sun around the horizon.
CTRL plus the up and down arrow keys will change the time of day.
Sunset Colors: You may select any of the sky colors by left clicking on the color dot. The Sunset control allows you to adjust the appearance of the sky in your photos, video and presentation. Each option will adjust the overall color of the sky during dusk.
Shadow Brightness: The shadow slider will lighten or darken the shadows.
Time of Day Icons: You may select Day, Dusk or Night as the time of day for your photos, video and presentation.
You may change the time of day by pressing the letter N on your keyboard or using the Time of Day icons in the middle of the ring. This setting will also affect the time of day in the 3D view.
When True Shadows are Off, pressing "N" on your keyboard will also cycle to the optimal setting (Optimal - Day - Dusk - Night).
Time of Day Ring: The outer Time of Day Ring allows you to change the sun position. Left click directly on a color in the ring.
Sky and Cloud Controls (Vip3D Exclusive)
Procedural Clouds: Procedural clouds offer the most control of any cloud settings.

- Cloud Density: This control allows you to adjust the number of clouds in the sky. You can choose from a range of options, from clear skies with no clouds, to partially cloudy conditions, to almost completely overcast skies.
- Cloud Wisp Strength: Cloud Wisp Strength controls the visibility of the wispy clouds in the upper atmosphere that are located above the procedural cloud layer.
- Cloud Phase: This control adds variation to the arrangement of clouds in the sky, creating a more dynamic and realistic effect.
- Cloud Shadows: Adjust the shadow darkness of the clouds to create a realistic effect. However, keep in mind that full darkness may conflict with specific areas of your design that you want to highlight.
- Cloud Atmosphere: The blue haze on the horizon in humid environments is a natural atmospheric phenomenon. During sunset, this haze can take on a beautiful bright orange color. Adjusting this feature allows you to set the desired mood for your design.
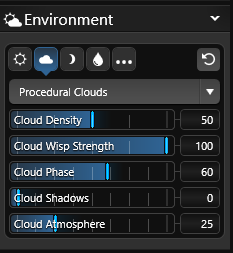
Other Cloud Options: In addition to the procedural clouds, there are other cloud options available, such as Cirrus and Stratus (shown below). However, these options are static sky options and do not include the Cloud Density setting. Instead of generating new clouds like the procedural cloud option, the Cloud Phase control rotates the preset sky to create variation in cloud arrangement.
Moon Controls (Vip3D Exclusive)
The Moon Scale feature allows you to adjust the size of the moon in the virtual environment. With the Moon Phase setting, you can change the moon's phase from full moon to crescent. Additionally, the Star Intensity control enables you to adjust the brightness of the stars in the sky. 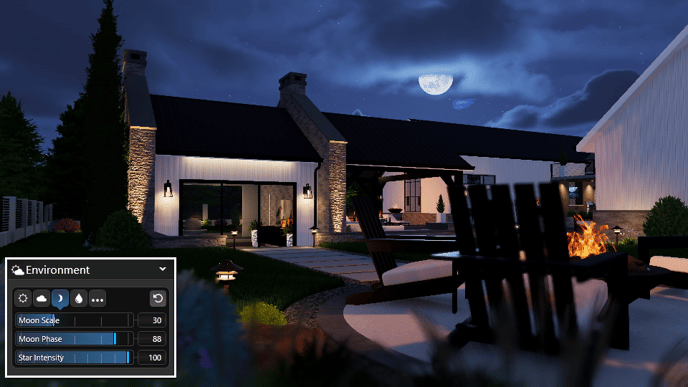
Global Water Controls (Vip3D Exclusive)
Water Disturbance: This control affects the ripples on all pools and spas globally. Setting it to zero will create a perfectly still surface, resembling a mirror, while setting it to 100 will maximize the disturbance of the water.
TIP: For optimal screenshots, we recommend setting the water disturbance to around "3". This will create a tranquil and reflective surface, resembling a mirror, with visibly still water.
Dynamic Water Ripples: This setting adjusts the strength of the dynamic water ripples from water objects, such as spillovers.
Global Window and Light Settings
Lights on During Day: By default lights turn on automatically at night. This option globally turns on all lights during the day as well. It is important to note that enabling this option may result in decreased performance.
Windows Lit at Night: Enabling this option will illuminate all the windows at night, creating the illusion that there are lights on inside the house. This setting is designed to enhance the natural look of the scene.


Window Light Intensity: You can control the brightness of the window lights to achieve the desired effect.
Window Opacity: This control allows you to determine how reflective the windows on a house shape appear. The opacity setting also directly affects the window light intensity, meaning that the higher the opacity, the greater the intensity of the window lights.


Professional Camera Controls (Vip3D Exclusive)
Add another level of professionalism to your photos and videos with exclusive camera controls.
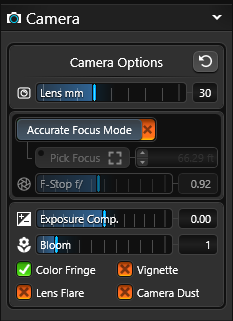
Camera Lens mm: This slider allows you to choose between a focal lens of 15mm and 150mm. Fine tune in your desired lens by typing in your own value between 15 and 150.
Accurate Focus Mode: To achieve precise focus, enable the accurate focus mode and choose the specific area you want to focus on. Adjusting the F-stop will control the amount of blur in the areas that are not selected.
Exposure Compensation: This control allows you to adjust the brightness of the scene, making it either lighter or darker.
Bloom: Adjust the level of luminosity that brightly lit objects appear to emit. When the bloom slider is set to 10, items in direct sunlight will have a significant glow. However, it is recommended to keep this setting low or none for most images. Excessive bloom can give an image a dream-like quality often seen in movies.
Color Fringe: This feature adds a delicate border around the camera's edges, enhancing the depth of the image. It replicates the effect produced by real cameras and adds an artistic touch.
Vignette: Adds a subtle dark border around the viewport, enhancing the focus on the central design and creating a sense of depth.
Lens Flare: Enables the appearance of lens flares for lights and the sun. It is recommended to use this feature sparingly for a more realistic effect.
Camera Dust: This feature introduces floating camera dust, which enhances the depth of a scene and is particularly useful for capturing sunset scenes or scenes with sun rays.
TIP: To save your camera settings with a specific photo location in Presentation mode, simply click on the Camera Pin located on the Photo Thumbnail. This will update the Location Slot with the new settings. Press the P key to capture the photo.
At any time you can set your Camera back to the Default Settings by clicking the Reset button.
Filter (Vip3D Exclusive)
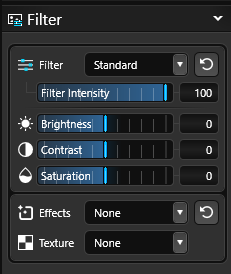 Filter: The drop down has a variety of filter options to choose from. For example: select Vibrant to bring out stronger colors or Black and White to remove color.
Filter: The drop down has a variety of filter options to choose from. For example: select Vibrant to bring out stronger colors or Black and White to remove color.
Filter Intensity: Adjust the strength of the filter with the Filter Intensity Slider.
Brightness: This slider allows you to adjust the image brightness. Values range from -50 to 50; the default is 0. Negative values decrease brightness of image, making whole image darker. A value of -50 produces a black image. Positive values make images brighter, with 50 producing a white image.
Contrast: This slider allows you to adjust the image contrast. Values range from -50 to 50; the default is 0. Negative values decrease color and value contrast, making colors more similar. A value of -50 produces a gray image. Positive values increase color saturation and contrast, creating intense bright and dark areas, highly saturated colors, and a smaller range of vivid colors.
Saturation: This slider enables you to enhance or reduce the intensity of colors in the image. You can either decrease the saturation to remove color or increase it to make the colors more vibrant.
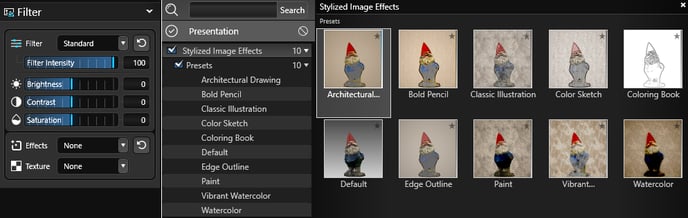
Effects and Texture (Vip3D Exclusive)
Add an artistic flare to your designs and make them stand out with the addition of unique and visually appealing effects. These effects can be applied to your scenes to create a specific artistic style that adds a touch of creativity to your designs. By experimenting with different effects and textures, you can find your own unique artistic style.
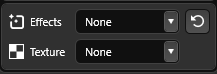 None (Realistic): This effect is the default 3D look.
None (Realistic): This effect is the default 3D look.
Reset: This button resets all Effects changes to default.
TIP: Want to try popular styles? Choose a preset in the library
Effects are visual enhancements that can be applied to a scene to create a specific artistic style. They are typically used in combination with the "Texture" setting to achieve the desired effect. Feel free to experiment and combine different effects and textures to find your own unique artistic style.
Sketch
This effect creates decolorizes and outlines hard lines in the design creating a hand drawn or coloring book look. Pair this effect with the "Pencil" Texture to achieve the desired artistic style.
- Strength: This setting determines the intensity of the filter. Decrease it to bring back color to your scene. By adjusting this setting, you can create a scene with full color and emphasize the edges. Alternatively, you can remove all color to produce a coloring book-style printout for your clients.
- In-Boost: This setting controls the level of detail captured in the design. It is recommended to increase this setting for scenes with less overall detail.
- Threshold: This setting reduces all colors in an image to a duotone.
- Edge Scale: This setting controls the thickness of the lines along the edges.
- Render Shadows: When applying the sketch filter for coloring book pages, it is recommended to disable the "Render Shadows" option.

Paint
This effect creates a soft painted look with subtle small strokes. Try using this in conjunction to the "Brush" texture.
- Detail: This setting controls the level of detail in the scene. Increasing the level of detail will give the scene a more realistic and abstract appearance, resembling a painting.
Watercolor
This effect creates the appearance of a watercolor painting. It is important to note that this effect should be used in combination with the Watercolor Texture to achieve the desired artistic style.
- Strength: This setting controls the intensity of the blur effect applied to the base watercolor layer.
- Detail: This setting controls the level of detail in the scene. Increasing the level of detail will give the scene a more realistic and abstract appearance, resembling a base layer of a watercolor painting.
Texture
Each texture adds a unique overlay to enhance the style. For example, the Watercolor texture adds brush strokes resembling watercolor painting over an image. You can combine this with the Watercolor effect to achieve the desired artistic style.
Stylized Image Effects in Presentation Library
In the Create Presentation stage, you can quickly apply pre-set image effects from the library to your design.
"Edge Outline"

"Architectural Drawing"
"Coloring Book"

The Library Tab is located on the left side of the Viewport. Single-click the left mouse button to expand the library.
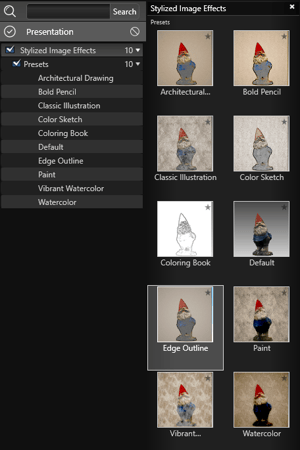 Left click the Stylized Image Effects category to expand or collapse it. Left click the box next to the name to add a check mark. A preview of each image effect will appear to the right of the list.
Left click the Stylized Image Effects category to expand or collapse it. Left click the box next to the name to add a check mark. A preview of each image effect will appear to the right of the list.
To apply the currently selected effect to the design, left click the Insert One button or double left click on the image effect name or preview picture.
Saving Custom Effects to the Library: You can also save your custom image effects to the Presentation library for future use.
The Save to Library button located at the bottom of the Library allows you to save your custom effects.
Adjusting Movement
In the Configuration Menu (Press F7) the 3D Settings Tab allows you to control the movement in Presentation Mode.
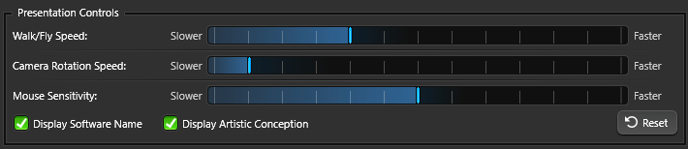
Walk/Fly Speed: Use this slider to adjust the speed at which you move while in walk or mode.
Camera Rotate Speed: Use this slider to adjust the speed at which the automated tour rotates.
Mouse Sensitivity: Use this slider to adjust how sensitive the mouse is to your movements.
Display Software Name: Check this box for the Software Name to appear in the top right corner on the Presentation Mode and Photo Mode screens.
Display Artistic Conception: Check this box for Artistic Conception to appear in the top left corner on the Presentation Mode and Photo Mode screens.


