An overview of buttons in the interface
Application Bar
![]() Application Button: Access the program’s settings and features
Application Button: Access the program’s settings and features
![]() Home Button: Open the home/start screen
Home Button: Open the home/start screen
![]() New Project Button: Create a new project (CTRL + N)
New Project Button: Create a new project (CTRL + N)
![]() Open Project Button: Open an existing project (CTRL + O)
Open Project Button: Open an existing project (CTRL + O)
![]() Save Project Button: Saves the current project (CTRL + S)
Save Project Button: Saves the current project (CTRL + S)
Each time you click on save, it saves the project by overwriting the last file with the same name.
![]() Media Viewer Button: Open the media viewer, to view your screenshots and videos for the current project.
Media Viewer Button: Open the media viewer, to view your screenshots and videos for the current project.
Application Button Menu
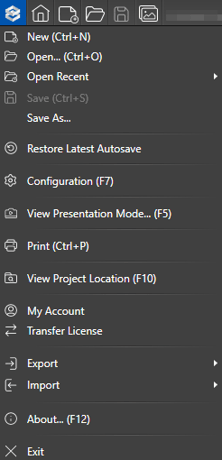 New: Opens a new project. (If you made any changes to the current project, a message window pops up that lets you save your changes or skip saving if you don’t want to save your changes. The new project opens immediately after saving or skipping).
New: Opens a new project. (If you made any changes to the current project, a message window pops up that lets you save your changes or skip saving if you don’t want to save your changes. The new project opens immediately after saving or skipping).
Open: Opens an existing project that you select from a list of previously created projects. (If you made any changes to the current project, a message window pops up that lets you save your changes, skip saving if you don’t want to save your changes or cancel the action. The selected project opens immediately after saving or skipping). If you cancel opening another project, it goes back to the current project.
Open Recent: Presents a list of the most recent projects that have been opened
Save: Saves the current project. Each time you click on save, it saves the project by overwriting the last saved file with the same name.
Save As: Saves the current project with a different name of your choice. Thus, another file with a different name is created for the same project.
Restore Latest Autosave: Opens the last auto-saved file of your project. Autosave saves your project every 5 minutes, and keeps three revisions.
NOTE: If Autosave seems slow, follow these steps to create an exception in your anti-virus program.
Configuration: Opens the Configuration window from where you can change or adjust video settings, presentation speed, measurement units, language and more. See Configuration for more information.
My Account: Link to the account management page.
Transfer License: Allows for a License to transfer from one computer to another, used by the same designer. For example, from a desktop system to a laptop system. For more information, see Transfer License.
Export: This option will export your current drawing into another file format.
Import: This option will import information from other formats into the software.
For more information see Exporting and Importing.
About: Information about the software including the current version number, your CD Key number and your video card information.
Exit: Shuts down the software. (If you made any changes to the current project and didn’t save it, a message window pops up that allows you to save your changes, skip saving if you don’t want to save your changes, or cancel the action. The software closes immediately after saving or skipping.)
Project Information
Here you can add or change project details such as client name, email, phone and property address.
Client: Here you can add or change the client’s name.
Client Email: Here you can add or change the client’s email.
Client Phone: Here you can add or change the client’s phone.
Address: Here you can add the property address. The address will automatically generate when using a GIS Image. TIP: For Vip3D Members it’s important to enter the address to set the real world location and get accurate shadows.
![]() You can update this information at anytime, by clicking the File Name to open the Project Information Screen.
You can update this information at anytime, by clicking the File Name to open the Project Information Screen.
In the Create Presentation Stage you can display this information on your screenshots, videos and presentations.
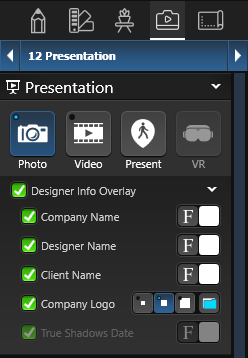 Designer Info Overlay: Toggle to display your company name, designer name, client name and logo.
Designer Info Overlay: Toggle to display your company name, designer name, client name and logo.
Logo: Here you can add your company logo. To insert a logo click the folder and an Open box will appear. Find the image to be inserted and click open.
The image will then appear in the bottom left corner of your screenshots, videos and presentations. Set the size to Small, Medium or Large.
Supported image formats are JPG, PNG, BMP & TGA. Transparency is supported in PNG and TGA images. It is recommended that image be no larger than 200×200 pixels and that the total image file size not be larger than 1MB. Larger logos may cause performance issues or fail to appear at all in presentation.
2D Viewport
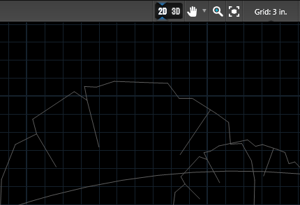 The 2D viewport is the area in which you will design your project. It is strictly a 2D view of the project, always displaying it as a conventional technical drawing. Most object manipulation (adding, removing, rearranging, etc.) will be done in the 2D viewport. At the top of the viewport are buttons to manipulate the viewport display. These buttons are explained in the sections below. Activate the buttons by single-clicking on an icon with the left mouse button.
The 2D viewport is the area in which you will design your project. It is strictly a 2D view of the project, always displaying it as a conventional technical drawing. Most object manipulation (adding, removing, rearranging, etc.) will be done in the 2D viewport. At the top of the viewport are buttons to manipulate the viewport display. These buttons are explained in the sections below. Activate the buttons by single-clicking on an icon with the left mouse button.
![]() This button changes the viewport from 2D to 3D. Single-click the left mouse button on the icon to display your scene in instant 3D.
This button changes the viewport from 2D to 3D. Single-click the left mouse button on the icon to display your scene in instant 3D.
![]() Pan Tool: At any given time, some of your project may not be visible in the viewport. The Pan tool shifts the view in the 2D viewport. Activate the Pan tool and position the cursor in the viewport. Click and hold the left mouse button and move the mouse to adjust the view.
Pan Tool: At any given time, some of your project may not be visible in the viewport. The Pan tool shifts the view in the 2D viewport. Activate the Pan tool and position the cursor in the viewport. Click and hold the left mouse button and move the mouse to adjust the view.
NOTE: You can also use middle mouse button (if available) for panning. Holding the middle mouse button and moving your mouse around will pan the 2D viewport.
![]() Zoom Tool: When drawing large shapes or landscaping a yard, it may be convenient to change the scope of your view. The Zoom Tool adjusts the viewport magnification of the entire project, in effect showing more or less of the project as a whole. Activate the Zoom tool and position the cursor in the viewport. Click and hold the left mouse button, move the mouse upwards or downwards to zoom in or zoom out.
Zoom Tool: When drawing large shapes or landscaping a yard, it may be convenient to change the scope of your view. The Zoom Tool adjusts the viewport magnification of the entire project, in effect showing more or less of the project as a whole. Activate the Zoom tool and position the cursor in the viewport. Click and hold the left mouse button, move the mouse upwards or downwards to zoom in or zoom out.
Note: You can also use the middle mouse button (if available) for zooming. Scrolling the middle mouse button up and down would let you zoom in and out.
![]() Zoom to Extents Tool: While designing, you may want to quickly zoom in on a particular object. The Zoom to Extents tool will zoom the 2D view so that a currently selected object fills the view. If nothing is selected, the view will zoom out so that you can see your entire project. Select an object in your design with the Move tool and then left click on the Zoom to Extents tool. With nothing selected, left clicking on the Zoom to Extents button will zoom out and show the entire project.
Zoom to Extents Tool: While designing, you may want to quickly zoom in on a particular object. The Zoom to Extents tool will zoom the 2D view so that a currently selected object fills the view. If nothing is selected, the view will zoom out so that you can see your entire project. Select an object in your design with the Move tool and then left click on the Zoom to Extents tool. With nothing selected, left clicking on the Zoom to Extents button will zoom out and show the entire project.
![]() The Grid: This button controls the size of the background grid. Single-click the left mouse button on the grid button to display a list of possible grid spacing. Single-click on the grid size you want.
The Grid: This button controls the size of the background grid. Single-click the left mouse button on the grid button to display a list of possible grid spacing. Single-click on the grid size you want.
3D Viewport
 By default, the 3D viewport is focused on the pool. You can change the view displayed in the viewport by rotating or zooming about the object in focus, or changing the focus to a different object or group of objects.
By default, the 3D viewport is focused on the pool. You can change the view displayed in the viewport by rotating or zooming about the object in focus, or changing the focus to a different object or group of objects.
![]() 3D Viewport Button: This button changes the viewport from 3D to 2D. Single-click the left mouse button on the icon to display your project in 2D.
3D Viewport Button: This button changes the viewport from 3D to 2D. Single-click the left mouse button on the icon to display your project in 2D.![]() Pan Tool: Hold down the center mouse wheel to pan your view.
Pan Tool: Hold down the center mouse wheel to pan your view.
![]() Reset Button: This button resets your focus to the center of your project.
Reset Button: This button resets your focus to the center of your project.
![]() Deselect Button: This button deselects anything you have selected.
Deselect Button: This button deselects anything you have selected.
Rotation: Click and hold the left mouse button, move the mouse to adjust the view of the selected object.
Zoom: Click and hold the right mouse button, move the mouse to adjust the distance to the selected object.
Changing Focus: In general, double-clicking on an object in the viewpoint using the left mouse button will cause the item to be highlighted in red, and your view to be focused on that object. You may select objects inserted from the library as well as shapes drawn in the House and Custom Shapes stages. This function is only available if the Select Objects From Any Stage option is selected under Parameters or if you are in appropriate stage for the object. Objects such as decks and planters may not be selected through this method.
In the Materials Phase only, double-clicking on surfaces will cause the surface to be highlighted in red, and your view to be focused on that element.
Focusing on Multiple Objects: Single-click each object while holding the Ctrl key. Or use the selection marquee by holding down the Shift button and dragging the mouse with the left mouse button held down at the same time.
Editing Objects: When you select one or multiple objects, the 3D Gizmo will appear in the center point of the selection. By using the 3D Gizmo, you can move the selected items horizontally and vertically as well as rotate them. You can also scale them uniformly. Please note that grouping objects of different types may limit the movement options.
For more information, go to Editing the Objects.
Snaps & Constraints
![]() Snaps &Constraints allow you to control how you draw and move objects. Using the different settings will allow you to draw straight lines and rotate objects evenly. Left clicking on the check box will activate each of the controls. You may choose an Angle Snap setting by clicking on the radio button.
Snaps &Constraints allow you to control how you draw and move objects. Using the different settings will allow you to draw straight lines and rotate objects evenly. Left clicking on the check box will activate each of the controls. You may choose an Angle Snap setting by clicking on the radio button.
For more information, go to Snaps &Constraints.
Hide/Unhide
![]() Hide/Unhide allows you to select the objects you want to hide/unhide from the list of all object types. Selecting an object type places a red x next to that object type and hides the objects of the selected type. Deselecting an object type removes the red x, adds a green eye and unhides the objects.
Hide/Unhide allows you to select the objects you want to hide/unhide from the list of all object types. Selecting an object type places a red x next to that object type and hides the objects of the selected type. Deselecting an object type removes the red x, adds a green eye and unhides the objects.
For more information, go to Hide/Unhide.
Object Properties
![]() Object Properties displays information and measurements about the currently selected object or group of objects. The information displayed depends on the type of the object selected.
Object Properties displays information and measurements about the currently selected object or group of objects. The information displayed depends on the type of the object selected.
For more information, go to Object Properties.
Edit Buttons
![]() Undo: Undoes the last and previous actions (you can undo up to 50 previous actions), in order. You can also see the name of the action you undo. This option is grayed out when there is no undo action available.
Undo: Undoes the last and previous actions (you can undo up to 50 previous actions), in order. You can also see the name of the action you undo. This option is grayed out when there is no undo action available.
![]() Redo: Redoes the actions that are undone, in order. You can also see the name of the action you redo. This option is grayed out when there is no redo action available.
Redo: Redoes the actions that are undone, in order. You can also see the name of the action you redo. This option is grayed out when there is no redo action available.
![]() Copy: Makes a copy of the selected object so that you can paste it.
Copy: Makes a copy of the selected object so that you can paste it.
![]()
Cut: Cuts the currently selected object so that you can paste it.
![]() Paste: Pastes the previously cut or copied object to the scene.
Paste: Pastes the previously cut or copied object to the scene.
![]() Delete: Deletes the selected object from the scene.
Delete: Deletes the selected object from the scene.
Panel
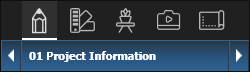 The Panel menu is located on the right side of the screen. This Panel menu breaks down the process of designing a project into steps. It manages the entire design process for you, allowing you to efficiently design your project. The panel displays different tools and options for each stage.
The Panel menu is located on the right side of the screen. This Panel menu breaks down the process of designing a project into steps. It manages the entire design process for you, allowing you to efficiently design your project. The panel displays different tools and options for each stage.
For more information, go to Panel.
The design process is divided into five main phases, which each have an icon at the top of the Panel. Each phase is then subdivided into Stages to simplify the process further.
The Library and Smart Data
The Library Tab and Smart Data Tab are located on the left side of the Viewport. Single-click the left mouse button to expand the tab.
.png?width=248&height=283&name=image_360%20(1).png)
The Library contains templates, items, plants and trees, and vendor products.
The seven categories are Design, House Decor, Items, Landscaping, Currently Used, Favorites, and History.
There are two ways to view the library, List View and Thumbnail View.
For more information, go to The Library.
Smart Data provides automatic detailed calculations for your projects. This includes Turn Downs, Step Risers, Dirt Displacement, Concrete Yardage, Rebar, and more.
For more information, go to Smart Data.
